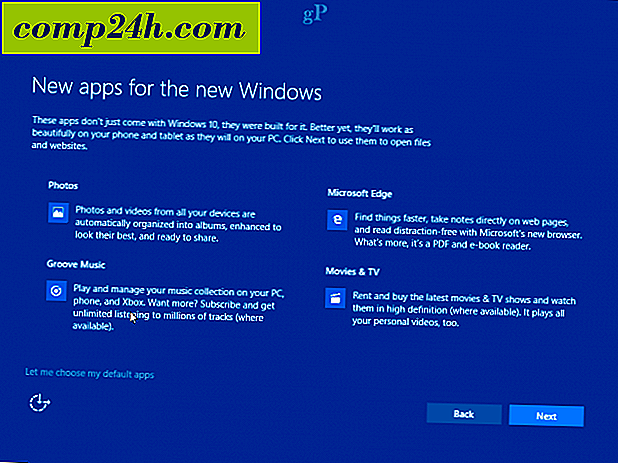So mounten und brennen Sie ISO-Images in Windows 10
Als Windows 7 veröffentlicht wurde, war eine wichtige neue Funktion die Fähigkeit, ISO-Images auf Disc zu brennen. Als es Windows 8 gab, beinhaltete es das ISO-Brennen und erlaubte das Mounten von ISO-Images nativ ohne Software von Drittanbietern.
Wenn Sie Windows 8 übersprungen und Windows 7 auf Windows 10 aktualisiert haben, sehen Sie sich die Funktionen an, die im neuen Betriebssystem von Microsoft noch vorhanden sind.
Mount ISOs in Windows 10
Zunächst betrachten wir das Mounten einer ISO-Datei. In früheren Windows-Versionen mussten Sie ein Tool von Drittanbietern wie Virtual Clone Drive verwenden, um ein ISO-Image oder ein Dienstprogramm wie ImgBurn zu mounten, um sie auf Disc zu brennen.
Seit Windows 8 ist das Mounten eines ISO jedoch ein einfacher Doppelklick. Dadurch wird das CD-Image als virtuelles Laufwerk bereitgestellt, und Sie können den Inhalt sehen.

Wie im Beispiel unten klickte ich einfach auf das Windows 7-Abbild, um die Dateien darauf anzuzeigen.

Alternativ können Sie mit der rechten Maustaste auf die ISO-Datei klicken und im Kontextmenü den Befehl Bereitstellen auswählen. Beachten Sie, dass direkt darunter die Option zum Brennen des Disk-Images angezeigt wird .

Sie können auch die ISO-Datei auswählen und von der Multifunktionsleiste zu Verwalten> Anhängen ... wechseln . Beachten Sie, dass Sie mit dieser Navigationsmethode auch das Symbol zum Brennen erhalten.

Unabhängig davon, wie Sie Ihr ISO-Image mounten, wird es als virtueller Datenträger bereitgestellt und in diesem PC als Laufwerk angezeigt. Im folgenden Beispiel habe ich drei verschiedene ISO-Dateien installiert.
Dann können Sie auf sie zugreifen, als ob eine physische CD in Ihrem Laufwerk wäre.

Beachten Sie auch, dass wenn Sie das ISO unmounten möchten, klicken Sie einfach mit der rechten Maustaste und wählen Sie Auswerfen.

Brennen eines ISO
Wie ich oben erklärt habe, ist die Option zum Brennen eines Bildes entweder auf der Multifunktionsleiste oder im Kontextmenü. Das Brennen eines ISO auf CD ist im Wesentlichen das gleiche wie in Windows 7. Öffnen Sie eine leere CD, klicken Sie mit der rechten Maustaste und wählen Sie CD-Image brennen .

Dann wird das Windows Disc Image Burner-Tool gestartet. Wählen Sie das Laufwerk mit Ihrer leeren CD oder DVD aus. Ich schlage auch vor, Überprüfen Sie die CD nach dem Brennen. Dadurch wird sichergestellt, dass während des Brennvorgangs keine Fehler auf der Disc auftreten.

Danach wird das Laufwerk mit Ihrer fertigen CD geöffnet. Das ist alles dazu!

Während es in der Regel schneller ist, ein USB-Installationslaufwerk für Software zu erstellen, ist es für manche Benutzer einfacher, eine physische DVD, CD oder Blu-ray-Disc zu verwenden. Flash-Laufwerke neigen dazu, leicht verloren zu gehen. Wenn Sie aus irgendeinem Grund eine Verkaufskopie von Windows 7 oder höher auf die Disc brennen müssen, besuchen Sie die Microsoft Software Download-Website.
Dort finden Sie eine ISO für 32 und 64-Bit-Versionen von Windows 7, 8.1 und Windows 10.
Eine Sache noch. Wenn Sie ein Dienstprogramm zur Dateikomprimierung wie 7-zip installiert haben, hat es möglicherweise die Dateizuordnung für ISOs übernommen. Wenn dies der Fall ist, müssen Sie es in Windows Explorer ändern. Um dies zu tun, gehen Sie zu Einstellungen> System> Standard-Apps> Wählen Sie Standard-Apps nach Dateityp . Scrollen Sie nach unten und machen Sie Windows Explorer zum Standard.

Lesen Sie hierzu unseren Artikel: So ändern Sie Standardprogramme in Windows 10.
Und wenn Sie Fragen, Bedenken oder Vorschläge zum neuen Betriebssystem von Microsoft haben, melden Sie sich für unsere kostenlosen Windows 10-Foren an.



![Erlaube Thunderbird 3, Bilder automatisch anzuzeigen [Anleitung]](http://comp24h.com/img/geek-stuff/125/allow-thunderbird-3-display-images-automatically.png)