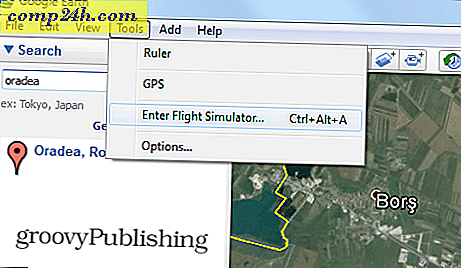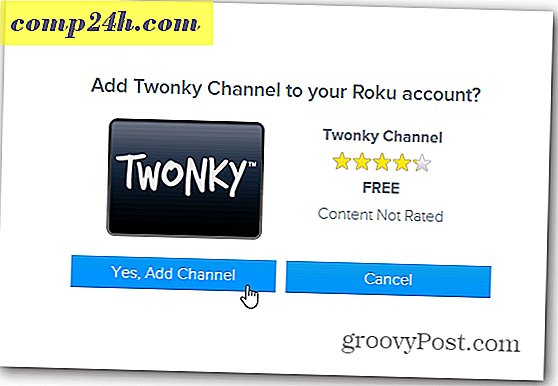Wie Netzwerk Windows 10 und OS X und Dateien freigeben
Vor einem Jahrzehnt war es ein Kopfzerbrechen, Windows und OS X dazu zu bringen, miteinander zu reden. Unser vorheriger Artikel zeigte Ihnen, wie Sie ein Netzwerk zwischen OS X Snow Leopard und Windows 7 einrichten können. Seitdem ist es einfacher geworden, besonders mit Windows 10 und OS X El Capitan. Es gibt viele Optionen, einschließlich Dateisynchronisierung und Verwendung externer Speichermedien. Es ist auch möglich, ein Peer-to-Peer-Netzwerk einzurichten. Schauen wir uns das an.
Richten Sie ein Netzwerk zwischen OS X El Capitan und Windows 10 ein
Bevor Sie beginnen, überprüfen Sie, ob beide Betriebssysteme aktualisiert wurden. Auf OS X gehe zum Apple, Menü> App Store> Updates, um sicherzustellen, dass es auf dem neuesten Stand ist.
Überprüfen Sie außerdem, ob Ihre Netzwerkadapter ordnungsgemäß funktionieren. Drücken Sie in Windows 10 die Windows-Taste + X, und klicken Sie dann auf Geräte-Manager . Erweitern Sie Netzwerkadapter; Wenn es kein Ausrufezeichen gibt, sind Sie bereit zu gehen.
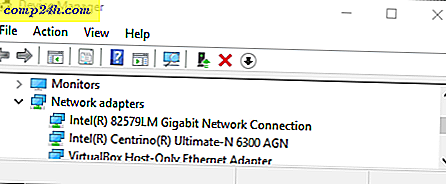
In OS X starten Sie Systemeinstellungen> Netzwerk und klicken auf Ihre Netzwerkverbindung.

Aktivieren Sie die Dateifreigabe und die Netzwerkerkennung
Bevor Sie jeden Computer durchsuchen können, müssen Sie die Möglichkeit aktivieren, dass sich Windows 10 und OS X gegenseitig sehen können. In OS X starten Sie Systemeinstellungen> Freigabe> Dateifreigabe abhaken . Klicken Sie auf Optionen und dann auf Ihr Benutzerkonto. Wenn dies nicht möglich ist, verhindert Ihr iCloud-Konto dies möglicherweise. Weitere Informationen zur Behebung dieses Problems finden Sie in den Anweisungen weiter unten in diesem Artikel.

Klicken Sie in Windows 10 auf Start> Datei-Explorer und anschließend im Navigationsbereich auf Netzwerk . Klicken Sie auf Netzwerkerkennung und Dateifreigabe aktivieren .

Ethernet oder Wireless
In diesem Artikel wird davon ausgegangen, dass Sie eine Ethernet-Verbindung verwenden, die die beste Möglichkeit zum Funktionieren der Dinge bietet. Sie benötigen lediglich ein CAT5-Kabel, um beide Computer zu verbinden. Sie können auch einen einfachen Netzwerk-Switch oder -Router verwenden, um beide Computer miteinander zu verbinden. Je nachdem, welches Mac-Modell Sie besitzen, müssen Sie möglicherweise in einen Apple Thunderbolt zu Gigabit Ethernet Adapter investieren. wenn kein integrierter Ethernet-Port vorhanden ist. Die meisten Windows-Computer sind mit einem Ethernet-Anschluss ausgestattet. Ausnahmen sind Ultrabooks und ein 2-in-1-Gerät wie Microsoft Surface.

Nachdem Sie beide Systeme verbunden haben, starten Sie den Finder oder drücken Sie Umschalt + Befehl + K, um den Netzwerkordner zu öffnen. Ihr Windows 10 PC sollte automatisch gemountet werden. Doppelklicken Sie darauf.

Auf dem nächsten Bildschirm klicken Sie auf die Schaltfläche Verbinden als.

Geben Sie Ihr Microsoft-Konto und Ihr Passwort ein und klicken Sie dann auf Verbinden.

Automatisch werden Ihre persönlichen Ordner und alle anderen freigegebenen Ordner im Finder bereitgestellt.

Sie können mit dem Durchsuchen und Kopieren von Dateien fortfahren.

Verbinden Sie sich mit OS X El Capitan von Windows 10
Klicken Sie auf Start> Datei-Explorer> Netzwerk . Doppelklicken Sie auf das Mac-Symbol und melden Sie sich an.

Wenn Sie sich nicht anmelden können, verhindert Ihr iCloud-Konto auf dem Mac möglicherweise, dass Sie dies tun. Wenn Sie Ihre iCloud-Anmeldeinformationen verwenden, um sich bei Ihrem Mac anzumelden, ist sie aus Sicherheitsgründen leider nicht mit der Windows-Dateifreigabe kompatibel. Die Umgehung dafür besteht darin, Ihr Kontopasswort zu ändern.
Öffnen Sie die Systemeinstellungen> Benutzer und Gruppen> Passwort ändern, klicken Sie auf Separates Passwort verwenden.

Geben Sie ein neues Passwort ein, bestätigen Sie, starten Sie Ihren Mac neu und konfigurieren Sie Windows File Sharing erneut. Starten Sie die Systemeinstellungen> Freigabe> aktivieren Sie die Dateifreigabe> klicken Sie auf Optionen und markieren Sie das Konto, von dem Sie Dateien freigeben möchten.
Weitere Schritte zur Fehlerbehebung
Wenn Sie den Mac immer noch nicht sehen, versuchen Sie es manuell mit dem NETBIOS-Namen. Sie finden dies in der Netzwerkeinstellung auf dem Mac. Starten Sie die Systemeinstellungen> Netzwerk> Erweitert> Registerkarte WINS .
Drücken Sie auf Ihrem Windows-PC die Windows-Taste + R, geben Sie den Computernamen ein und klicken Sie auf OK. Geben Sie Ihre Anmeldeinformationen ein. Sie sollten in der Lage sein, auf Ihre Ressourcen zuzugreifen.

In der Netzwerkerfahrung zwischen OS X und Windows gibt es immer noch einige Fältchen, aber es ist sicherlich besser geworden - sowohl bei der Einrichtung als auch bei der Fehlersuche. Ich hoffe, dass Apple die iCloud-Passwortrichtlinie in zukünftigen Versionen von OS X ändert. Ich konnte mich mit den Anmeldedaten meines Microsoft-Kontos vom Mac aus bei meinem Windows-PC anmelden, weshalb ich nicht verstehe, warum OS X nicht identisch sein kann.
Schauen Sie sich auch unsere anderen Artikel zum File-Sharing an:
- Synchronisieren Sie Microsoft Office-Dokumente zwischen iPad, PC und Mac
- Verbinden Sie Windows 10 mit Wired-, Wireless- und P2P-Netzwerken
- So ordnen Sie ein Netzwerklaufwerk unter Windows 10 zu
- Wie man einen Windows 10 PC zu einer Domain verbindet
- So geben Sie Dateien, Speicher, Drucker und andere Elemente in Windows 10 frei