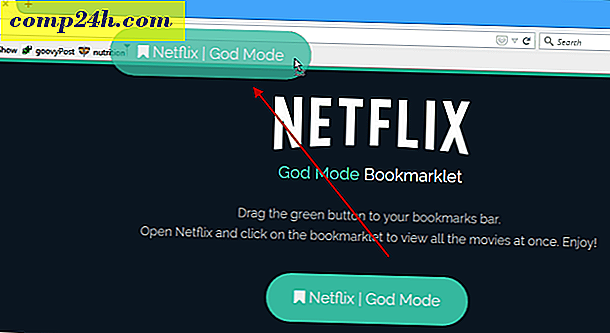Verwenden Sie DCCW.exe, um Ihre Monitorfarbe für Windows 7 zu kalibrieren
 Wenn Sie gerade einen neuen LCD-Bildschirm gekauft haben und die Farbe aus ist, besteht eine gute Chance, dass der Fehler in Windows 7 und nicht in Ihrer Hardware liegt. Als ich mir den Laptop eines Freundes ausborgte, fiel mir zunächst auf, dass das Aero-Thema nicht ganz richtig aussah. Zuerst dachte ich, es wäre eine frittierte Grafikkarte, aber es stellte sich heraus, dass es nur eine vermasselte Gamma-Einstellung war.
Wenn Sie gerade einen neuen LCD-Bildschirm gekauft haben und die Farbe aus ist, besteht eine gute Chance, dass der Fehler in Windows 7 und nicht in Ihrer Hardware liegt. Als ich mir den Laptop eines Freundes ausborgte, fiel mir zunächst auf, dass das Aero-Thema nicht ganz richtig aussah. Zuerst dachte ich, es wäre eine frittierte Grafikkarte, aber es stellte sich heraus, dass es nur eine vermasselte Gamma-Einstellung war.
Mit dem integrierten Display Color Calibration Tool von Windows 7 können Sie das Aussehen Ihres Bildschirms ganz einfach anpassen und die Darstellung verbessern. Willst du es ausprobieren?
So beheben Sie Probleme mit Farbe, Helligkeit und Kontrast unter Windows 7
1. Klicken Sie auf Orb im Startmenü und geben Sie dccw.exe ein und drücken Sie die Eingabetaste .

2. Willkommen auf dem Begrüßungsbildschirm! Klicken Sie auf Weiter.

3. Verwenden Sie die externen oder Funktionstasten auf dem Hardware-Display, um die Werkseinstellungen zu ändern. Dann klicken Sie auf Weiter . 
4. Werfen Sie einen Blick auf das Bild mit dem Titel Good Gamma. ; Sie sollten sich merken, wie das aussieht, damit Sie versuchen können, es auf der nächsten Seite zu replizieren. Klicken Sie auf Weiter.

5. Stellen Sie den Gamma- Wert mithilfe des einstellbaren Schiebereglers auf der linken Seite so ein, dass er dem Good-Gamma-Bild der vorherigen Seite entspricht. Klicken Sie auf Weiter, sobald Sie das Gefühl haben, dass Sie es gefunden haben.
Hinweis: Eine genaue Übereinstimmung mit dem Beispielbild kann sich als unmöglich erweisen. Versuchen Sie also, es so nah wie möglich zu bekommen.

6. Auf der nächsten Seite können Sie mit diesem Tool die externen oder funktionalen Kontrast- und Helligkeitseinstellungen des Displays anpassen. Dieses Microsoft-Tool ist nicht notwendig, um Ihre Hardware-Einstellungen richtig anzupassen, also klicken Sie auf Überspringen von Helligkeit und Kontrast.

7. Sie gelangen auf die Beispielseite für den Farbabgleich. Versuchen Sie sich zu merken, wie das große Neutrale Graustufenmuster aussieht, wie wir auf der nächsten Seite versuchen werden, es zu replizieren. Klicken Sie auf Weiter .

8. Verwenden Sie die drei Farbregler, um die Farbbalance Ihres Bildschirms anzupassen, und versuchen Sie, die grauen Balken wie neutrale Grautöne aussehen zu lassen, wie auf der vorherigen Seite gezeigt. Sobald Sie denken, dass Sie es richtig gemacht haben, klicken Sie auf Weiter .

9. Auf der letzten Seite des Farbkalibrierungswerkzeugs können Sie Ihre aktuellen Einstellungen mit Ihren alten vergleichen. Klicken Sie auf Vorherige Kalibrierung und vergleichen Sie sie mit Ihrer aktuellen Kalibrierung, um zu sehen, welche Ihnen besser gefällt. Ihre neue Kalibrierung sollte besser aussehen als Ihre alte Konfiguration und wenn das der Fall ist, sind Sie fertig! Klicken Sie auf Fertig stellen. ABER, wenn Sie aus irgendeinem Grund Ihre vorherige Kalibrierung besser finden, klicken Sie auf Abbrechen.

Das ist alles dazu! Wenn die Dinge immer noch nicht ganz richtig aussehen, können Sie den Assistenten noch einige Male durchgehen und alle Ihre Hardware-Einstellungen anpassen. Wenn Sie ein ernsthaftes Hardwareproblem mit Ihrem Bildschirm haben, kann der Assistent nur in gewissem Maße helfen. Es könnte nur an der Zeit sein, einen neuen Bildschirm oder eine neue Videokarte zu kaufen.
Hast du einen groovigen Computer Tipp? Oder eine Frage vielleicht? Schreibe einen Kommentar oder starte eine Diskussion im Community Forum! Würde mich freuen, von dir zu hören!