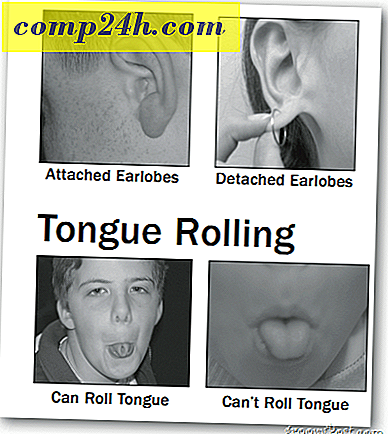MAC Outlook 2011 Tastaturkürzel Spickzettel
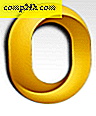 Vor kurzem haben wir uns angesehen, was in Microsoft Office 2011 für Mac neu war. Das größte neue Element auf der Speisekarte ist Outlook, und es ist keine PC-Version-Wannabe. Outlook für Mac hat alles, was Sie in der Windows-Version finden, und es hat eine elegante und effiziente Benutzeroberfläche. Um jedoch schnell auf dieser Benutzeroberfläche zu navigieren, müssen Sie die Tastenkombinationen kennen!
Vor kurzem haben wir uns angesehen, was in Microsoft Office 2011 für Mac neu war. Das größte neue Element auf der Speisekarte ist Outlook, und es ist keine PC-Version-Wannabe. Outlook für Mac hat alles, was Sie in der Windows-Version finden, und es hat eine elegante und effiziente Benutzeroberfläche. Um jedoch schnell auf dieser Benutzeroberfläche zu navigieren, müssen Sie die Tastenkombinationen kennen!
Hier sind sie jedoch, wenn Sie ein paar Vermisste bemerken, lassen Sie es mich bitte wissen, damit ich sie zur Liste hinzufügen kann!
Häufigste Abkürzungen
| Aktion | Hotkeys |
| Starten Sie Outlook, ohne Zeitpläne auszuführen oder eine Verbindung zu einem Mailserver herzustellen. Verwenden Sie diese Option, um den Empfang von Verbindungsfehlern zu verhindern, wenn Sie Outlook verwenden, während Sie nicht mit dem Netzwerk verbunden sind. | UMSCHALTTASTE (wenn Sie Outlook starten) |
| Öffnen Sie das Datenbankdienstprogramm, während Outlook geschlossen ist | Halten Sie die WAHLTASTE gedrückt, und klicken Sie dann auf das Outlook-Symbol in dem Dock. |
| Speichern Sie einen Artikel | ⌘ + S |
| Drucken Sie einen Artikel | ⌘ + P |
| Machen Sie die letzte Aktion rückgängig | ⌘ + Z |
| Wiederholen Sie die letzte Aktion | ⌘ + Y |
| Minimiere das aktive Fenster | ⌘ + M |
| Erstellen Sie einen neuen Ordner im Navigationsbereich | UMSCHALT + ⌘ + N |
| Blenden Sie den Lesebereich aus oder zeigen Sie ihn auf der rechten Seite an | ⌘ + |
| Blenden Sie den Lesebereich aus oder zeigen Sie ihn unten an | UMSCHALT + ⌘ + |
| Verschieben Sie das ausgewählte Element in einen anderen Ordner | UMSCHALT + ⌘ + M |
| Kopieren Sie das ausgewählte Element in einen anderen Ordner | UMSCHALT + ⌘ + C |
| Wählen Sie alle Elemente in der Elementliste aus, wenn die Elementliste das aktive Fenster ist | ⌘ + A |
| Minimieren oder erweitern Sie die Multifunktionsleiste | OPTION + ⌘ + R |
| Verstecken Sie Outlook | ⌘ + H |
| Beenden Sie Outlook | ⌘ + Q |
Windows und Dialogfelder
| Aktion | Hotkeys |
| Gehe zur Mail-Ansicht | ⌘ + 1 |
| Gehe zur Kalenderansicht | ⌘ + 2 |
| Wechseln Sie zur Ansicht "Kontakte" | ⌘ + 3 |
| Wechseln Sie zur Aufgabenansicht | ⌘ + 4 |
| Wechseln Sie zur Notizenansicht | ⌘ + 5 |
| Öffnen Sie das Fortschrittsfenster oder machen Sie es zum aktiven Fenster | ⌘ + 7 |
| Öffnen Sie das Fehlerprotokoll oder machen Sie es zum aktiven Fenster | ⌘ + 8 |
| Öffne meinen Tag | ⌘ + 9 |
| Öffnen Sie das Fenster "Kontakte suchen" | ⌘ + 0 |
| Öffnen Sie das Dialogfeld Einstellungen | ⌘ + COMMA (, ) |
| Öffnen Sie den Medienbrowser | KONTROLLE + ⌘ + M |
| Vorwärts durch geöffnete Fenster fahren | ⌘ + TILDE (~) |
| Fahre zurück durch offene Fenster | UMSCHALT + ⌘ + TILDE (~) |
| Schließe das aktive Fenster | ⌘ + W |
| Öffnen Sie das ausgewählte Element | ⌘ + O |
| Vorwärts durch Boxen in einem Dialogfeld | TAB |
| Zurück durch Boxen in einem Dialogfeld | UMSCHALT + TAB |
Suche
| Aktion | Hotkeys |
| Führen Sie eine einfache Suche in Outlook aus | OPTION + ⌘ + F |
| Führen Sie eine erweiterte Suche in Outlook durch | UMSCHALT + ⌘ + F |
| Finde Text in einem Gegenstand | ⌘ + F |
| Suchen Sie die nächste Instanz des gesuchten Texts in einem Element | ⌘ + G |
| Suchen Sie die vorherige Instanz des gesuchten Texts in einem Element | ⌘ + UMSCHALT + G |
| Abbrechen einer laufenden Suche | ⌘ + ZEITRAUM (.) |
| Aktion | Hotkeys |
| Erstellen Sie eine neue Nachricht | ⌘ + N |
| Sende die offene Nachricht | ⌘ + ZURÜCK |
| Senden Sie alle Nachrichten im Postausgang und empfangen Sie alle eingehenden Nachrichten | ⌘ + K |
| Senden Sie alle Nachrichten im Postausgang | UMSCHALT + ⌘ + K |
| Speichern Sie die geöffnete Nachricht und speichern Sie sie im Ordner Entwürfe | ⌘ + S |
| Fügen Sie der geöffneten Nachricht einen Anhang hinzu | ⌘ + E |
| Öffnen Sie das Dialogfeld Rechtschreibung und Grammatik | ⌘ + COLON (:) |
| Überprüfen Sie die Empfängernamen in den geöffneten Nachrichten | KONTROLLE + ⌘ + C |
| Antworte an den Absender der Nachricht oder, wenn die Nachricht von einer Mailingliste stammt, antworte auf die Mailingliste | ⌘ + R |
| Allen antworten | UMSCHALT + ⌘ + R |
| Leiten Sie die Nachricht weiter | ⌘ + J |
| Öffnen Sie die ausgewählte Nachricht in einem separaten Fenster | ⌘ + O |
| Löschen Sie die Markierung für die ausgewählte Nachricht | OPTION + ⌘ + APOSTROPHE (') |
| Markieren Sie die ausgewählte Nachricht als Junk-Mail | ⌘ + UMSCHALT + J |
| Markieren Sie die ausgewählte Nachricht als keine Junk-Mail | ⌘ + UMSCHALT + OPTION + J |
| Zeigen Sie die vorherige Nachricht an | KONTROLLE + [ |
| Zeigt die nächste Nachricht an | KONTROLLE +] |
| Verschieben Sie die ausgewählte Nachricht in einen Ordner | UMSCHALT + ⌘ + M |
| Verringern Sie die Anzeigegröße von Text in einer geöffneten Nachricht oder im Lesebereich | ⌘ + HYPHEN (-) |
| Erhöhen Sie die Anzeigegröße von Text in einer geöffneten Nachricht oder im Lesebereich | ⌘ ++ |
| Scrollen Sie zum nächsten Bildschirm mit Text oder, wenn Sie am Ende einer Nachricht sind, zeigen Sie die nächste Nachricht an | LEERTASTE |
| Scrollen Sie zum vorherigen Bildschirm mit dem Text oder, wenn Sie am Anfang einer Nachricht stehen, zeigen Sie die vorherige Nachricht an | UMSCHALT + LEERTASTE |
| Löschen Sie die ausgewählte Nachricht | LÖSCHEN |
| Löschen Sie die aktuelle Nachricht und schließen Sie sie, wenn das Nachrichtenfenster geöffnet ist | ⌘ + LÖSCHEN |
| Markieren Sie ausgewählte Nachrichten als gelesen | ⌘ + T |
| Markieren Sie ausgewählte Nachrichten als ungelesen | UMSCHALT + ⌘ + T |
| Markieren Sie alle Nachrichten in einem Ordner als gelesen | OPTION + ⌘ + T |
Kalender
| Aktion | Hotkeys |
| Erstellen Sie einen neuen Termin | ⌘ + N |
| Öffnen Sie das ausgewählte Kalenderereignis | ⌘ + O |
| Löschen Sie das Kalenderereignis | LÖSCHEN |
| Wechseln Sie die Ansicht, um sie heute einzuschließen | ⌘ + T |
| Öffnen Sie die Datumsauswahl für Datum anzeigen | UMSCHALT + ⌘ + T |
| Wechseln Sie in der Tagesansicht zum vorherigen Tag. In Wochen- und Arbeitswochenansichten wechseln Sie zur vorherigen Woche. Wechseln Sie in der Monatsansicht zum vorherigen Monat. | ⌘ + LINKS PFEIL |
| Wechseln Sie in der Tagesansicht zum nächsten Tag. In Wochen- und Arbeitswochenansichten wechseln Sie zur nächsten Woche. Wechseln Sie in der Monatsansicht zum nächsten Monat. | ⌘ + RECHTER PFEIL |
Kontakte
| Aktion | Hotkeys |
| Erstellen Sie einen neuen Kontakt | ⌘ + N |
| Speichern und schließen Sie einen Kontakt | ⌘ + ZURÜCK |
| Öffnen Sie den ausgewählten Kontakt | ⌘ + O |
| Löschen Sie den Kontakt | LÖSCHEN |
| Schließen Sie den aktuellen offenen Kontakt und öffnen Sie den vorherigen Kontakt | KONTROLLE + [ |
| Schließen Sie den aktuellen offenen Kontakt und öffnen Sie den nächsten Kontakt | KONTROLLE +] |
Aufgaben
| Aktion | Hotkeys |
| Erstellen Sie eine neue Aufgabe | ⌘ + N |
| Speichern und schließen Sie eine Aufgabe | ⌘ + ZURÜCK |
| Öffnen Sie die ausgewählte Aufgabe | ⌘ + O |
| Löschen Sie die Aufgabe | LÖSCHEN |
| Schließen Sie die aktuelle offene Aufgabe, und öffnen Sie die vorherige Aufgabe in der Aufgabenliste | KONTROLLE + [ |
| Schließen Sie die aktuelle offene Aufgabe, und öffnen Sie die nächste Aufgabe in der Aufgabenliste | KONTROLLE +] |
Anmerkungen
| Aktion | Hotkeys |
| Erstellen Sie eine neue Notiz | ⌘ + N |
| Öffnen Sie die ausgewählte Notiz | ⌘ + O |
| Löschen Sie die Notiz | LÖSCHEN |
| Schließen Sie die aktuelle offene Notiz und öffnen Sie die vorherige Notiz in der Notizenliste | KONTROLLE + [ |
| Schließen Sie die aktuelle offene Notiz und öffnen Sie die nächste Notiz in der Notizenliste | KONTROLLE +] |
| Senden Sie eine Notiz als E-Mail-Nachricht | ⌘ + J |
| Senden Sie eine Notiz als Anhang an eine E-Mail-Nachricht | KONTROLLE + ⌘ + J |
Bearbeiten und Formatieren von Text
| Aktion | Hotkeys |
| Schneiden Sie den ausgewählten Text in die Zwischenablage aus | ⌘ + X |
| Kopieren Sie eine Auswahl in die Zwischenablage | ⌘ + C |
| Kopiere die Auswahl in das Scrapbook | KONTROLLE + OPTION + C |
| Fügen Sie eine Auswahl aus der Zwischenablage ein | ⌘ + V |
| Fügen Sie einen Clip aus dem Scrapbook ein | KONTROLLE + OPTION + V |
| Fügen Sie eine Auswahl aus der Zwischenablage ein und passen Sie den Zielstil an | UMSCHALT + WAHL + ⌘ + V |
| Setzen Sie den ausgewählten Text fett | ⌘ + B |
| Machen Sie den ausgewählten Text kursiv | ⌘ + Ich |
| Unterstreichen Sie den ausgewählten Text | ⌘ + U |
| Durchstreicht den ausgewählten Text | UMSCHALT + ⌘ + X |
| Bewegen Sie den Cursor ein Zeichen nach links | LINKER PFEIL |
| Bewegen Sie den Cursor ein Zeichen nach rechts | RECHTER PFEIL |
| Bewegen Sie den Cursor eine Zeile nach oben | AUFWÄRTSPFEIL |
| Bewegen Sie den Cursor eine Zeile nach unten | Pfeil nach unten |
| Bewegen Sie den Cursor an den Anfang des aktuellen Absatzes | OPTION + NACH-OBEN-PFEIL |
| Bewegen Sie den Cursor an das Ende des aktuellen Absatzes | OPTION + PFEIL NACH UNTEN |
| Bewegen Sie den Cursor an den Anfang des aktuellen Wortes | OPTION + LINKSPFEIL |
| Bewegen Sie den Cursor an das Ende des aktuellen Wortes | OPTION + RECHTER PFEIL |
| Löschen Sie das Zeichen links vom Cursor oder löschen Sie den ausgewählten Text | LÖSCHEN |
| Löschen Sie das Zeichen auf der rechten Seite des Cursors, oder löschen Sie den ausgewählten Text | LÖSCHEN ⌦ Wenn Ihre Tastatur keine DELETE ⌦-Taste hat, verwenden Sie FN + DELETE. |
| Fügen Sie einen Tabstopp ein | TAB |
| Bewegen Sie den Cursor an den Anfang der Zeile | ⌘ + LINKS PFEIL |
| Bewegen Sie den Cursor an das Ende der Zeile | ⌘ + RECHTER PFEIL |
| Bewegen Sie den Cursor an den Anfang des Nachrichtentexts | ⌘ + NACH-OBEN-PFEIL |
| Bewegen Sie den Cursor an den unteren Rand des Nachrichtentexts | ⌘ + Pfeil nach unten |
| Bewegen Sie den Cursor an den Anfang des ausgewählten Textes | ⌘ + HOME |
| Bewegen Sie den Cursor an das Ende des ausgewählten Textes | ⌘ + ENDE |
| Hochscrollen | Seite auf |
| Runterscrollen | Bild ab |
Kennzeichnen von Nachrichten, Kontakten und Aufgaben zur Nachverfolgung
| Aktion | Hotkeys |
| Markieren Sie den ausgewählten Artikel zur Nachverfolgung mit Today als Fälligkeitsdatum | KONTROLLE + 1 |
| Markieren Sie den ausgewählten Artikel zur Nachverfolgung mit "Morgen als Fälligkeitsdatum" | KONTROLLE + 2 |
| Markieren Sie das ausgewählte Objekt zur Nachverfolgung mit "Diese Woche als Fälligkeitsdatum" | KONTROLLE + 3 |
| Markieren Sie den ausgewählten Artikel zur Weiterverfolgung mit Nächster Woche als Fälligkeitsdatum | KONTROLLE + 4 |
| Markieren Sie den ausgewählten Artikel zur Nachverfolgung ohne Fälligkeitsdatum | KONTROLLE + 5 |
| Markieren Sie das ausgewählte Element zur Nachverfolgung und fügen Sie ein benutzerdefiniertes Fälligkeitsdatum hinzu | KONTROLLE + 6 |
| Markieren Sie das ausgewählte Element zur Nachverfolgung und fügen Sie eine Erinnerung hinzu | KONTROLLE + = |
| Markieren Sie den ausgewählten Eintrag als Abgeschlossen | KONTROLLE + 0 |
| Löschen Sie das Follow-up-Flag des ausgewählten Elements | OPTION + ⌘ + APOSTROPHE (') |
Hilfefenster
| Aktion | Hotkeys |
| Öffnen Sie das Outlook-Hilfe-Menü | UMSCHALT + ⌘ +? |
| Scrollen Sie zum Anfang eines Hilfethemas um jeweils einen Bildschirm | Seite auf |
| Scrollen Sie nacheinander zum Ende eines Hilfethemas | Bild ab |
| Scrollt Zeile für Zeile an den Anfang eines Hilfethemas | AUFWÄRTSPFEIL |
| Scrollt Zeile für Zeile zum Ende eines Hilfethemas | Pfeil nach unten |
| Kopieren Sie die Auswahl in die Zwischenablage | ⌘ + C |
| Schließen Sie das Hilfefenster | ⌘ + W |