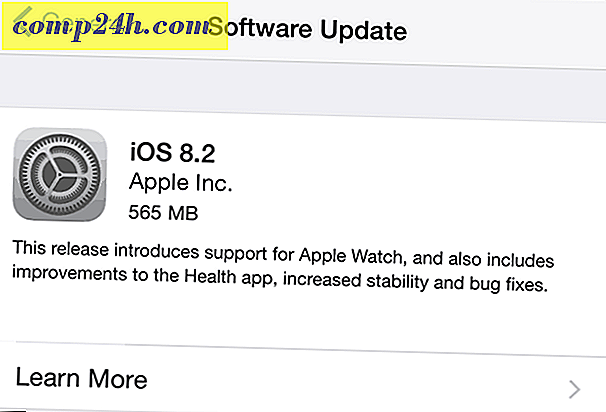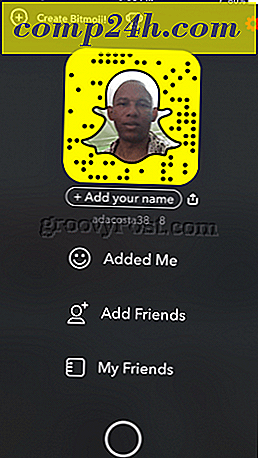Erstellen Sie eine MicroSD-Karte, um mit Surface RT Libraries und Apps zu arbeiten
Das Hinzufügen einer MicroSD-Karte zu Surface mit Windows RT ist eine großartige Möglichkeit, den verfügbaren Speicherplatz zu erhöhen. Das Problem beim Hinzufügen der Karte besteht jedoch darin, dass Windows RT es nicht erlaubt, sie zu Bibliotheken hinzuzufügen oder sie für integrierte Apps zu verwenden.
Zum Beispiel verlassen sich Xbox Video und Musik auf die Windows-Bibliotheken in Windows, um gekaufte Inhalte zu speichern und darauf zuzugreifen. Auch wenn Sie Ihre eigenen Dateien zur Karte hinzufügen, sehen integrierte Apps diese nicht. Es gibt jedoch eine einfache Lösung für das Problem. So installieren Sie eine MicroSD-Karte in Ihrem Surface und machen sie für Windows RT nutzbar.
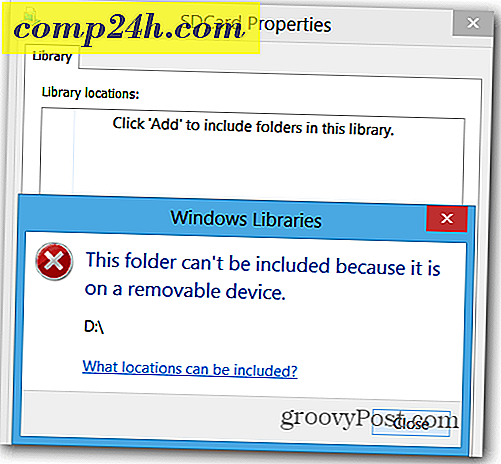
Hinzufügen von MicroSD-Karte zu Bibliotheken auf Surface RT
Nachdem Sie eine neue microSD-Karte auf Ihrem Surface installiert haben, empfehle ich, einen Ordner für Videos, Musik und Fotos zu erstellen. Fügen Sie dann jedem Ordner eigene Mediendateien hinzu.

Erstellen Sie nun einen neuen Ordner auf Ihrem Laufwerk C: und benennen Sie ihn, damit Sie ihn leichter identifizieren können. Hier habe ich eins gemacht und es microSD genannt.

Damit die Karte mit Bibliotheken funktioniert, müssen Sie die Datenträgerverwaltung öffnen. Ja, in Windows RT sind immer noch Admin-Tools vorhanden, und Sie können sie zum Startbildschirm hinzufügen, wenn Sie möchten. Starten Sie dann Computerverwaltung und klicken Sie auf Datenträgerverwaltung.

Oder drücken Sie WinKey + X, um das Power-User-Menü aufzurufen und wählen Sie dort die Option Disk Management.

In der Datenträgerverwaltung sehen Sie Ihre microSD-Karte. Es sollte bereits ein Laufwerksbuchstabe zugewiesen sein. In meinem Fall ist es (D :). Klicken Sie mit der rechten Maustaste darauf und wählen Sie Laufwerksbuchstaben und -pfade ändern.

Klicken Sie dann auf Entfernen.

Nach dem Entfernen wird der Laufwerksbuchstabe ebenfalls entfernt. Klicken Sie mit der rechten Maustaste erneut auf die Festplatte, wählen Sie Laufwerkbuchstaben und Pfade ändern und dann die Schaltfläche Hinzufügen.

Jetzt können Sie ihm einen verfügbaren Laufwerksbuchstaben zuweisen und "Im folgenden leeren NTFS-Ordner bereitstellen" auswählen und auf Durchsuchen klicken.

Suchen Sie nun den Pfad des Ordners, den Sie auf dem Laufwerk C: der Oberfläche erstellt haben.

Im Dialogfeld "Laufwerkbuchstaben oder -pfad hinzufügen" haben Sie etwas Ähnliches. Klicken Sie auf OK, und schließen Sie die Datenträgerverwaltung.

Öffnen Sie den Datei Explorer und öffnen Sie eine der Bibliotheken. Wählen Sie in der Multifunktionsleiste Bibliothek verwalten.

Fügen Sie den Ordner der entsprechenden Bibliothek hinzu. Zum Beispiel füge ich den Videos-Ordner von meiner microSD-Karte zur Video-Bibliothek auf der Oberfläche hinzu.

Da gehst du hin! Öffnen Sie die U-Bahn-App wie Xbox Video und Sie werden den Inhalt von der microSD-Karte sehen.