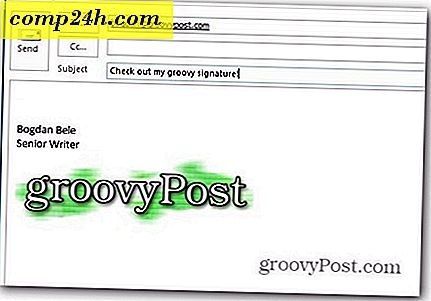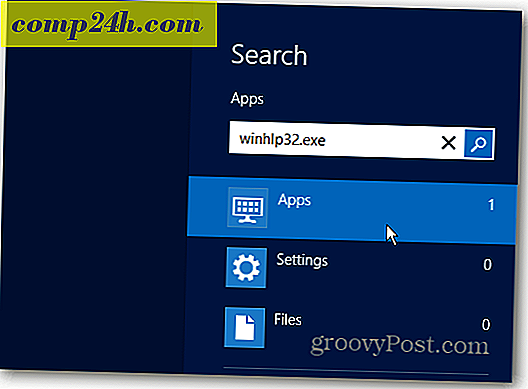Windows-Passwörter mit Windows Vault verwalten [Anleitung]

Wenn Sie viele verschiedene Microsoft-Dienste verwenden, kann es manchmal verwirrend sein, dass Sie sich alle Ihre Anmeldeinformationen (Kennwörter und Benutzernamen) für jeden einzelnen Eintrag merken. Sicher, Sie könnten einfach einen universellen Benutzernamen und ein Passwort für alles verwenden, aber das birgt ein offensichtliches Sicherheitsrisiko. Hier kommt Windows 7 mit seinem Windows Vault ins Spiel, mit dem Sie Ihre Anmeldeinformationen verwalten können. Und es kann sogar Backups erstellen.
Die schlechte Nachricht ist, dass Windows Vault nur mit Anwendungen funktioniert, die für die Kommunikation mit und das Abrufen der Informationen aus dem Tresor konzipiert sind. Diese Situation lässt die Nützlichkeit des Tresors um ein paar Schritte fallen, aber wir können es immer noch auf andere Arten verwenden, und ich werde unten ein Beispiel zeigen.
Einige der Anwendungen, mit denen Windows Vault arbeitet, sind:
- Windows Live-Produkte (Hotmail, SkyDrive usw.)
- Microsoft Office-Produkte (wie Outlook Web Access für Exchange Server)
- Windows Explorer-Laufwerkzuordnung
- Windows 7
- Windows Server
Verwenden von Windows 7 Credential Manager zum Organisieren und Speichern von Kennwörtern
1. Klicken Sie auf Start Orb and Type in Windows Vault und drücken Sie die Eingabetaste.

2. Sobald Windows Credential Manager geladen ist, müssen Sie den Typ des zu speichernden Kennworts auswählen.
- Windows-Anmeldeinformationen
- Diese werden verwendet, um sich bei Windows-basierten Systemen im Netzwerk anzumelden
- Zertifikatsbasierte Anmeldeinformationen
- Kompliziert und für erweiterte Systemkonfigurationen verwendet
- Allgemeine Anmeldeinformationen
- Dieser Typ deckt fast alle Kennwörter für Programme, Websites und Dienste ab, die mit Windows Vault kompatibel sind
In diesem Beispiel verwenden wir Windows-Anmeldeinformationen, um die Anmeldeinformationen für einen anderen Windows-Computer im lokalen Netzwerk zu speichern. Klicken Sie also auf Windows-Anmeldedaten hinzufügen.

3. In der oberen Zeile Geben Sie entweder die Netzwerkadresse oder den Computernamen ein (z. B. PC-DellXPS), je nachdem, wie Sie Ihre Informationen organisieren möchten. Für mich werde ich nur die lokale IP-Adresse eingeben. In der nächsten Zeile Geben Sie den Benutzernamen und dann unter Geben Sie das Passwort für diesen Windows-Rechner ein. Der Benutzername sollte der Name des Benutzerkontos sein, das normalerweise für die Anmeldung bei Windows 7 verwendet wird.

Das ist alles dazu! Jetzt speichert Windows Vault die Zugangsdaten und hilft Ihnen, sich automatisch am Netzwerkstandort anzumelden. Wenn Sie Ihre Anmeldeinformationen ändern, müssen Sie in Windows Vault zurückkehren und sie dort ebenfalls ändern. Klicken Sie einfach unter den entsprechenden gespeicherten Anmeldeinformationen auf Bearbeiten, und Sie können alle Einstellungen ändern.