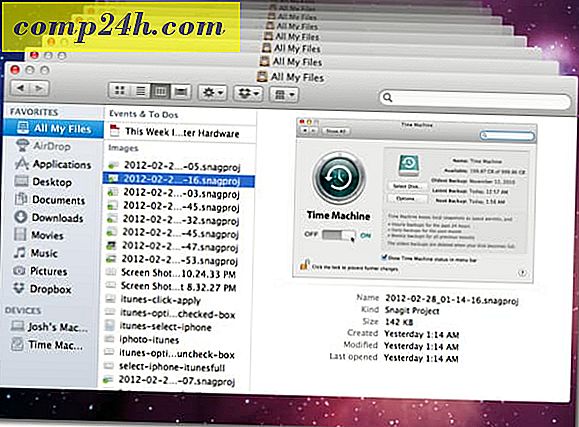Office Tools: Drucken Sie Overlain-Kalender in Outlook mit Kalenderdruckassistent
 In Outlook 2007 wurde eine Groovy-Funktion eingeführt, mit der Sie mehrere Kalender überlagern können, um zwei oder mehr Termine in einem Kalender anzuzeigen. Dies ähnelt der Funktion in Google Kalender, wenn Sie mehrere freigegebene Kalender gleichzeitig anzeigen. Overlain Outlook Kalender ist eine gute Möglichkeit, um sich auf Ihre bevorstehenden Veranstaltungen zu orientieren, aber versuchen Sie es auszudrucken und Sie haben Pech gehabt. Es gibt eine Möglichkeit, überlagerte Kalender in Outlook 2007 und Outlook 2010 zu drucken, obwohl sie nicht nativ integriert ist. Aber mit dem Calendar Printing Assistant, der ein offizielles Add-on von Microsoft ist ( aber aus irgendeinem Grund nicht in der Standardinstallation enthalten ist ), können Sie Overlay-Kalender und vieles mehr drucken.
In Outlook 2007 wurde eine Groovy-Funktion eingeführt, mit der Sie mehrere Kalender überlagern können, um zwei oder mehr Termine in einem Kalender anzuzeigen. Dies ähnelt der Funktion in Google Kalender, wenn Sie mehrere freigegebene Kalender gleichzeitig anzeigen. Overlain Outlook Kalender ist eine gute Möglichkeit, um sich auf Ihre bevorstehenden Veranstaltungen zu orientieren, aber versuchen Sie es auszudrucken und Sie haben Pech gehabt. Es gibt eine Möglichkeit, überlagerte Kalender in Outlook 2007 und Outlook 2010 zu drucken, obwohl sie nicht nativ integriert ist. Aber mit dem Calendar Printing Assistant, der ein offizielles Add-on von Microsoft ist ( aber aus irgendeinem Grund nicht in der Standardinstallation enthalten ist ), können Sie Overlay-Kalender und vieles mehr drucken.
Außerdem können Sie einen viel groovigeren Kalender erstellen, als wenn Sie direkt aus Outlook drucken würden.
Zum Beispiel, hier ist ein langweiliger Ausdruck aus Outlook 2010:

Und hier ist ein viel schöner aussehender, voll mit einem benutzerdefinierten Bild und überlagerten Kalendern.

So können Sie Kalender mit Outlook 2010 und Outlook 2007 besser darstellen:
Schritt eins
Laden Sie den Kalenderdruckassistenten vom Microsoft Download Center herunter. Sie werden feststellen, dass es sich selbst als Kalenderdruck-Assistent für Outlook 2007 bezeichnet, aber für Outlook 2010 funktioniert es einwandfrei. Schließen Sie Outlook, und installieren Sie es.
Schritt zwei
Starten Sie Outlook 2010, sobald die Installation des Kalenderdruck-Assistenten abgeschlossen ist. Starten Sie als Nächstes den Kalenderdruck-Assistenten, den Sie unter Start> Programme> Microsoft Office> Microsoft Office Tools finden .

Schritt drei
Sie können beginnen, indem Sie im rechten Bereich eine Vorlage auswählen. Dadurch wird Ihr Outlook-Kalender auf eine anpassbare Vorlage gezeichnet, die viel hübscher ist als der nüchterne Stil, den Outlook nativ verwendet.

Schritt vier
Fügen Sie Ihrer Vorlage weitere Kalender hinzu, indem Sie auf das Menü Einfügen klicken und Kalender und Aufgaben auswählen.

Schritt fünf
Dadurch wird der Bereich Kalender und Aufgaben angezeigt. Klicken Sie auf einen Kalender, um ihn zu Ihrer Vorlage hinzuzufügen. Sie sehen die Ereignisse in der Kalendervorschau im Hauptfenster. Wie Sie sehen können, sind sie entsprechend farblich gekennzeichnet. ( Hinweis: Sie müssen den Kalender bereits zu Outlook hinzugefügt haben, damit er im Kalenderdruckassistenten angezeigt wird .)

Schritt sechs
Passen Sie die Farbe des Textes und des zugehörigen Symbols im linken Bereich an.

Schritt sieben
Wenn Sie mit der Anpassung fertig sind, klicken Sie auf Datei und wählen Sie Drucken ...

Dieses Lernprogramm kratzt nur die Oberfläche von Calendar Printing Assistant. Im Calendar Printing Assistant gibt es eine Menge anderer Anpassungsfunktionen. Spiel mit ihnen herum, um etwas wirklich Grooviges zu erschaffen.