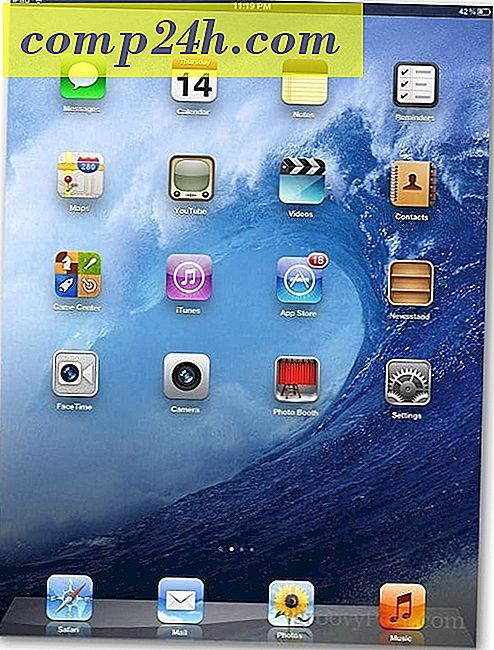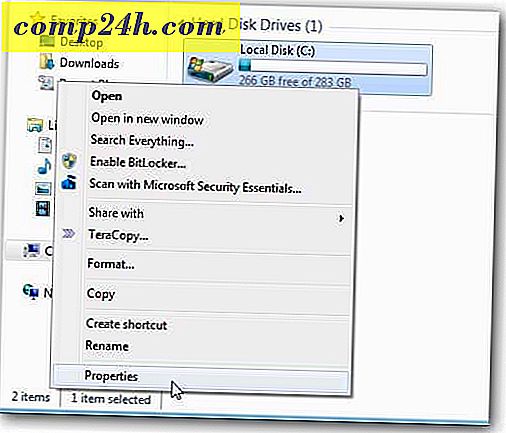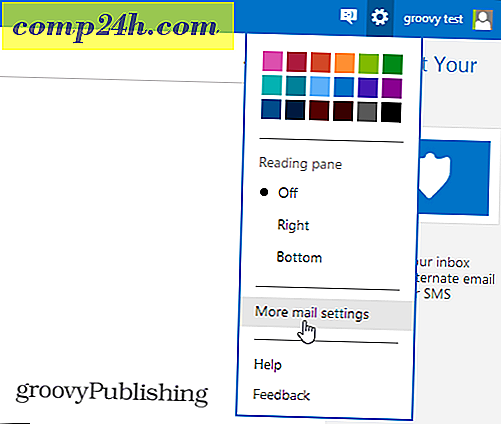Snagit for Mac Review: Die beste kostenpflichtige Screen Capture Software für OS X
 TechSmiths Snagit ist seit langem der König der Screen-Capture-Software, mit seinen robusten Screenshot-Funktionen und praktischen Editier- und Kommentarfunktionen. Für Windows-Anwender ist dieses Meisterwerk bereits bekannt, und Snagit 10 wird Anfang dieses Jahres veröffentlicht. Die Mac-Version von Snagit dagegen wartet schon seit geraumer Zeit in den Startlöchern und wird im Laufe des Jahres 2010 einem strengen Betatest unterzogen. Aber jetzt ist das Warten vorbei: Snagit für Mac Version 1.0 ist da!
TechSmiths Snagit ist seit langem der König der Screen-Capture-Software, mit seinen robusten Screenshot-Funktionen und praktischen Editier- und Kommentarfunktionen. Für Windows-Anwender ist dieses Meisterwerk bereits bekannt, und Snagit 10 wird Anfang dieses Jahres veröffentlicht. Die Mac-Version von Snagit dagegen wartet schon seit geraumer Zeit in den Startlöchern und wird im Laufe des Jahres 2010 einem strengen Betatest unterzogen. Aber jetzt ist das Warten vorbei: Snagit für Mac Version 1.0 ist da!
Lassen Sie sich von der niedrigen Versionsnummer nicht beeindrucken. Snagit for Mac ist jedoch genauso umfassend und intuitiv wie Snagit 10 für Windows. Diejenigen von Ihnen, die Snagit noch nicht kennen, werden dafür belohnt, wenn Sie 49, 95 USD in dieses Produkt investieren. Aber Mac / Windows-Nutzer wie ich, die mit Snagit 10 eine kostenlose Lizenz für Snagit für Mac erhalten haben, müssen auf der OS X-Seite einige kleinere Anpassungen vornehmen. Wie auch immer, lassen Sie mich die Top-Features skizzieren, bevor Sie in die Screenshot-Tour und das Review eintauchen.
Snagit für Mac Hauptmerkmale:
- All-in-One-Capture - Die Capture-Oberfläche von Snagit for Mac ist elegant und intelligent. Greifen Sie mit einem einzigen Hotkey auf einen Screenshot eines Fensters, einer Region, des gesamten Desktops oder sogar eines Scroll-Fensters zu.
- Verzögerungserfassung - Richten Sie eine Verzögerung ein, um den Bildschirm so zu erfassen, wie er ist. Praktisch zum Aufnehmen von Menüs, Kontextmenüs, Begrüßungsbildschirmen und anderen flüchtigen Momenten.
- Attraktive Call-Outs und Markups - Snagits große Auswahl an anpassbaren Pfeilen, Sprechblasen, Form und Highlights bringen Klarheit in Ihre Screenshots mit einem professionellen Look and Feel.
- Effekte - Rahmen, Schatten, Perspektiven und benutzerdefinierte Kanten verleihen Ihren Captures einen zusätzlichen Hauch von Klasse. Mit Blur können Sie auch geeignete Daten zensieren.
- Sharing - Wechseln Sie vom Snagit Editor zu iWork, Microsoft Office und anderen Anwendungen mit einem einfachen Drag-and-Drop. Verfügt auch über integrierte FTP-, E-Mail- und Veröffentlichungsschnittstellen.
- Organisation - Dank des stressfreien Aufnahmefachs behalten Sie den Überblick über die letzten Aufnahmen und Auto-Storing gibt Ihnen die Gewissheit, dass Ihre gesamte Arbeit gesichert und gesichert ist.
Klingt ziemlich normal, ich weiß, aber die wahre Freude an der Arbeit mit Snagit ist die einzigartige TechSmith-Leichtigkeit und -Intuitivität, die dieses Unternehmen in jedem seiner Produkte steckt. Lass mich es dir zeigen.
Capturen mit Snagit für Mac
Es gibt zwei Möglichkeiten, die All-in-One Capture-Funktion mit Snagit for Mac zu aktivieren. Sie können entweder auf die rote Aufnahme- Schaltfläche klicken, die sich unauffällig in der Snagit-Schublade auf Ihrem Desktop versteckt, oder den globalen Hotkey verwenden. Der Einfachheit halber habe ich meinen globalen Hotkey auf Shift-Command-1 gesetzt und damit den integrierten Bildschirm-Capture-Hotkey von OS X außer Kraft gesetzt.

Sie können das Capture-Tool auch aktivieren, indem Sie auf das Symbol in der Statusleiste oben auf dem Bildschirm klicken . So oder so, wenn Sie in den Aufnahmemodus wechseln, werden alle Spuren von Snagit for Mac übersprungen und Sie erhalten eine klare Aufnahme Ihres Desktops.
Mit dem All-in-One Capture-Tool wird alles, was in der orangefarbenen Box landet, erfasst. Für eine Fensteraufnahme, einfach mit der Maus über das Fenster, das Sie erfassen möchten, und das Werkzeug bleibt automatisch an den Kanten haften. Sie können den Fenstererfassungsfokus auch auf ein bestimmtes Fensterfenster oder sogar auf ein Element auf einer Webseite anwenden. Klicken Sie einmal, um das Fenster oder das Fenster zu erfassen.
Für eine benutzerdefinierte Regionsaufnahme klicken und ziehen Sie, um eine Box zu zeichnen. Wenn Sie anfangen, langsamer zu werden, vergrößert Snagit die Schnittpunkte des Fadenkreuzes, sodass Sie den Screenshot bis zum Pixel festhalten können. Es behält auch die Dimensionen für Sie im Auge.

Scrolling Capture ist eine wirklich revolutionäre Funktion. Auf diese Weise können Sie den gesamten Inhalt einer Webseite oder eines Fensters erfassen, auch wenn dieser nicht auf einmal auf den Bildschirm passt. Um Scrollen zu aktivieren, starte dein Fenster in der oberen / linken Ecke der Seite und klicke auf einen der Pfeile.


Das ist ein sehr grooviges Feature. Sieh dir das Ergebnis an, indem du auf das Vorschaubild neben dem obigen Screenshot klickst. ( Hinweis: Leider funktioniert die Scroll-Aufnahme derzeit nicht in einigen Anwendungen, insbesondere in Google Chrome. )
Die Verzögerungserfassung kann durch Klicken auf das Einstellungssymbol aktiviert werden ( sieht wie ein Zahnrad aus ). Hier können Sie die Verzögerungserfassung überprüfen und die Länge Ihrer Verzögerung auswählen. Wenn Sie nun den Capture- Button oder den globalen Hotkey drücken, wird die Aufnahme nach der voreingestellten Verzögerung eingefroren. Unten rechts auf dem Bildschirm wird ein Countdown angezeigt. Sobald der Countdown abläuft, können Sie eine Region, ein Fenster oder den gesamten Bildschirm erfassen.

Während wir hier sind, werden Sie auch bemerken, dass Sie den Zeiger in den Screenshot einfügen und / oder den Screenshot sofort in die Zwischenablage senden können, wo Sie ihn in die von Ihnen gewählte Anwendung einfügen können. Wenn Sie den Mauszeiger erfassen, wird er als separates Element in den Screenshot integriert, sodass Sie ihn beliebig verschieben, skalieren oder entfernen können.
Ziemlich einfach, nicht wahr? Aber das ist nicht der beste Teil. Snagit Editor ist ein Leckerbissen für sich. Hör zu:
Snagit Editor für Mac
Ich liebe Snagit Editor. Ich liebe es so sehr, dass ich damit Screenshots und Bilder bearbeite, die ich nicht einmal mit Snagit aufgenommen habe.

Für diejenigen von Ihnen, die von der Windows-Version von Snagit kommen, werden Sie sofort bemerken, dass alles neu arrangiert ist. Aber keine Sorge - fast alles ist noch da. Lass mich dich herumführen. ( Und ja, ich benutze jetzt Snagit, um Screenshots von Snagit Editor zu erstellen, in dem ich Screenshots von Snagit open habe. Ich gebe dir einen Moment, um deine Realität wiederzufinden .)

 Ihre Screenshots werden direkt in das Snagit Editor-Tray gelegt, wenn Sie sie aufnehmen ( wenn Sie Bearbeiten nach der Aufnahme ausgewählt haben ) und Sie können schnell zwischen den zu bearbeitenden Screenshots wechseln. Sie können Bilder auch in das Fach ziehen und dort ablegen, wenn Sie etwas bearbeiten möchten, das nicht mit Snagit aufgenommen wurde. In der Taskleiste wird eine bestimmte Anzahl kürzlich aufgenommener Aufnahmen gespeichert. Sie können jedoch nicht benötigte Aufnahmen entfernen, indem Sie auf das X oben links auf dem Miniaturbild klicken .
Ihre Screenshots werden direkt in das Snagit Editor-Tray gelegt, wenn Sie sie aufnehmen ( wenn Sie Bearbeiten nach der Aufnahme ausgewählt haben ) und Sie können schnell zwischen den zu bearbeitenden Screenshots wechseln. Sie können Bilder auch in das Fach ziehen und dort ablegen, wenn Sie etwas bearbeiten möchten, das nicht mit Snagit aufgenommen wurde. In der Taskleiste wird eine bestimmte Anzahl kürzlich aufgenommener Aufnahmen gespeichert. Sie können jedoch nicht benötigte Aufnahmen entfernen, indem Sie auf das X oben links auf dem Miniaturbild klicken .
Das Snagit Editor-Tablett ist einer dieser stillen Triumphe, die ich wirklich schätze. Es macht den Arbeitsablauf sehr einfach - ich gehe normalerweise durch und nehme alle Screenshots, die ich für einen bestimmten Blog-Post gleichzeitig haben möchte. Dann gehe ich zurück und entferne diejenigen, die ich nicht brauche, und bevor ich diejenigen, die ich brauche, in der Reihenfolge anordne. Wie Sie sehen, markiert der Snagit Editor die Screenshots mit nicht gespeicherten Änderungen mit einem Asterisk, was eine praktische Erinnerung darstellt.
Die wahren Stars der Show, die Sie im fertigen Produkt sehen werden, sind die verschiedenen Call-Outs und Effekte. Zu Beginn können Sie Screenshots mit Ebenen und Folien zuschneiden, in der Größe ändern und zusammenführen. Sie können auch Textfelder und Sprechblasen, Pfeile, Stempel ( Dinge wie Sterne, Häkchen und andere Symbole, die vorinstalliert sind ), Freihandzeichnungen mit dem Stiftwerkzeug, Lichter, Linien und Formen ( Rechtecke, abgerundete Rechtecke, und Ellipsen ).
Ich werde Sie nicht durch alle diese Schritte führen, aber es gibt viele Möglichkeiten, da jedes Werkzeug im Eigenschaftenfenster tief angepasst werden kann. Beispielsweise können Pfeile gekrümmt werden, indem Sie die Punkte ziehen, nachdem Sie sie gezeichnet haben ( dies unterscheidet sich von der Windows-Version, bei der ein separater Biegepfeilstil vorhanden ist ). Sie können die Enden anpassen, Linien gestrichelt machen und / oder ändern Farbe und Dicke des Pfeils. Ebenso können Textfelder und Formen in Bezug auf Umriss, Füllung und Schriftart angepasst werden. Allen Elementen können Schatten mit anpassbaren Perspektiven und Längen zugewiesen werden.
 Aber größtenteils bleiben Sie wahrscheinlich bei den voreingestellten Stilen, von denen es viele gibt. Seltsamerweise unterscheiden sich die voreingestellten Stile bei Snagit für Mac ein wenig von Snagit 10 für Windows. Sie können jedoch Ihre benutzerdefinierten Stile speichern, indem Sie nach Änderungen im Dialogfeld auf der rechten Seite auf die Schaltfläche Hinzufügen klicken . Von dort aus können Sie Ihre Stile aus dem Menü Bearbeiten exportieren, wenn Sie auf Maschinen oder Arbeitskollegen konsistent bleiben möchten.
Aber größtenteils bleiben Sie wahrscheinlich bei den voreingestellten Stilen, von denen es viele gibt. Seltsamerweise unterscheiden sich die voreingestellten Stile bei Snagit für Mac ein wenig von Snagit 10 für Windows. Sie können jedoch Ihre benutzerdefinierten Stile speichern, indem Sie nach Änderungen im Dialogfeld auf der rechten Seite auf die Schaltfläche Hinzufügen klicken . Von dort aus können Sie Ihre Stile aus dem Menü Bearbeiten exportieren, wenn Sie auf Maschinen oder Arbeitskollegen konsistent bleiben möchten.
Die andere Registerkarte im Snagit Editor ist die Registerkarte Effekte, auf der Sie Kanten, Rahmen, Schatten, Perspektive und Reflexion hinzufügen können. Sie können diese Funktionen anwenden oder entfernen, indem Sie sie auswählen und ihre Eigenschaften optimieren, indem Sie auf das Zahnradsymbol neben jedem Element klicken . Wie bei den Werkzeugen können Sie Stile hinzufügen, um Ihnen Zeit zu sparen. Zum Beispiel haben wir hier bei eine bestimmte Breite und einen bestimmten Stil für unsere Grenzen und Schatten, und voreingestellte Stile tragen viel dazu bei, die Dinge konsistent zu halten.
Snagit für Mac-Beispiele
Wenn Sie ein -Leser sind, dann haben Sie bereits gesehen, was mit diesen Tools gemacht werden kann. Wenn nicht, warum hast du dich noch nicht angemeldet? 
Lassen Sie mich Ihnen zeigen, wie mit einem Screenshot, der viele Funktionen des Snagit Editor für Mac enthält:

Hier sehen Sie drei Arten von Textfeldern, ein abgerundetes Rechteck um den Join Us- Button, Hervorhebung ( etwa "Geben Sie Ihre E-Mail ein" ), Freihand unter dem unscharfen Text und einen gebogenen Pfeil mit einer gepunkteten Linie. Das Ganze hat Kanten, Grenzen, Schatten, Perspektive, Reflexion. Groovy, nicht wahr?
Snagit-Bildschirmaufnahmen teilen und exportieren
Snagit for Mac verwendet standardmäßig .snagproj, das proprietäre Format von TechSmith, bei dem alle Elemente und Ebenen beibehalten werden, sodass Sie zurückgehen und sie bearbeiten können. Aber zum Teilen, Veröffentlichen und Einfügen in Blogposts möchten Sie Ihre Screenshots natürlich aus Snagit für Mac herausholen. Sie können dies tun, indem Sie sie als PNG-, JPG-, TIFF-, GIF- oder BMP-Datei speichern. Dies ist die portabelste Methode zum Exportieren Ihrer Bildschirmaufnahme.
Der schnellste Weg vom kommentierten Screenshot zum Blogpost ist das Kopieren und Einfügen des gesamten Screenshots. Am unteren Bildschirmrand befindet sich die Schaltfläche " Alle kopieren", die Sie durch Klicken auf den Pfeil öffnen können. Sie können diese Schaltfläche hervorheben, indem Sie in Snagit> Einstellungen> Ausgaben gehen und die Schaltfläche Alle kopieren für eine der Standardeinstellungen austauschen.

Auf jeden Fall wird das Bild in die Zwischenablage kopiert, wo Sie es in eine Anwendung einfügen können, die Multimedia-Objekte aus der Zwischenablage unterstützt. iWork- und Microsoft Office-Produkte funktionieren gut damit, aber webbasierte Apps funktionieren nicht ( wie Google Docs ). Hier können Sie sehen, dass ich einen Screenshot direkt in TextEdit posten kann.

Sie können Ihre Bilder auch direkt über FTP oder auf Ihr Screencast.com-Konto hochladen oder sie automatisch an eine Mail- oder Microsoft Entourage-E-Mail anhängen. Persönlich habe ich nie eine Notwendigkeit dafür gefunden.
Fazit
Habe ich etwas vergessen? Wahrscheinlich gibt es in Snagit für Mac viel zu entdecken, aber selbst wenn Sie nicht alle subtilen Details beherrschen, können Sie professionell aussehende Screenshots erstellen, die weit über das hinausgehen, was Sie mit kostenlosen Tools tun können. Selbst wenn Sie eine professionelle Bildbearbeitungssoftware auf Ihrem Computer haben, kann ich Ihnen Snagit für Mac empfehlen, da es für die Bearbeitung von Bildschirmaufnahmen optimiert ist. Es spart Ihnen Zeit und das Endprodukt wird völlig glatt aussehen.
Beim Vergleich mit der Windows-Version bemerkte ich einige eklatante Unterschiede. Ich bin mir nicht sicher, warum sie sich von der Windows-Erfahrung so stark unterschieden - es ist fast so, als hätten die beiden Entwicklerteams die gleichen Funktionen wie Ziele, aber nur lose Anweisungen, wie sie integriert werden können. Einfache Dinge wie das dedizierte Feld zum Kopieren und Einfügen, die Größenänderung und andere häufig verwendete Aktionen wurden in obskuren Menüs der Mac-Version verbannt, was eine Unbequemlichkeit, aber keine Veränderung des Spiels darstellt. Einige Funktionen scheinen sogar auf der Mac-Version verbessert zu sein - die perspektivische Funktion, die auf der PC-Version verpixelt und letztendlich nutzlos erscheint, ist in Snagit for Mac problemlos. Die Art, wie sie mit den gekrümmten Pfeilen umgehen, ist in Snagit für Mac ebenfalls besser. Andere Facetten - wie zum Beispiel, wie Schriften und Textstile gehandhabt werden - wurden offensichtlich an die OS X-Umgebung angepasst und bieten Vertrautheit, über die ich mich nicht beschweren kann. Dennoch sind einige Merkmale entweder so tief vergraben, dass ich sie nicht finden kann oder sie einfach nicht existieren. Ich kann die Spotlight-Funktion oder die Wasserzeichen-Funktion in Snagit for Mac nicht finden, und an dieser Stelle muss ich davon ausgehen, dass sie nicht da sind. Snagit 10 bietet auch einige grundlegende Funktionen zur Videoaufnahme, die Snagit für Mac nicht bietet, aber wenn Sie diese Route wählen, können Sie auch einfach für Camtasia Studio starten.
Insgesamt bin ich dankbar, dass Snagit für Mac angekommen ist. Es gibt kein anderes Tool zur Bildschirmaufnahme, das ich lieber verwenden würde, unabhängig davon, auf welcher Plattform ich arbeite. Es ist die $ 49, 95 USD wert, wenn Sie Screenshots mit jeder Regelmäßigkeit machen. Und für diejenigen, die am Zaun sitzen, gibt es eine kostenlose 30-tägige Testversion, in der Sie alle Funktionen nutzen können - probieren Sie es aus!