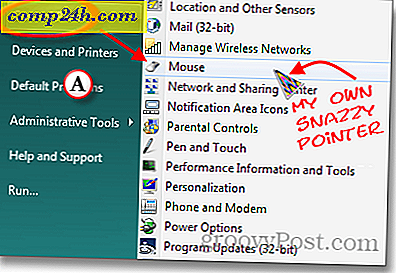Lernprogramm: Verwenden von Windows Defender - Update-Definitionen und Suche nach Viren
Sicherheit ist eine der meistverkauften Funktionen in Windows 10. Microsoft hat viel Arbeit geleistet, um die Betriebssysteme zu verbessern, die im Antivirus-Programm Windows Defender integriert sind. Ursprünglich als Microsoft Security Essentials bezeichnet, wurde die App in Defender umbenannt und ersetzte das ursprüngliche AntiSpyware-Dienstprogramm, das mit früheren Versionen geliefert wurde. Windows Defender in Windows 10 konzentriert sich auf eine bessere Erkennung von Bedrohungen, indem potenziell bösartige Software schnell analysiert wird. mit Cloud Protection-Technologie und automatischer Probeneingabe.
Scannen und entfernen Sie bösartigen Code mit Windows Defender in Windows 10
Wenn Sie Windows Defender zum ersten Mal starten, werden Sie in einem Dialogfeld über die neuen Verbesserungen informiert. Klicken Sie auf Aktivieren und dann auf Schließen, um es zu schließen.
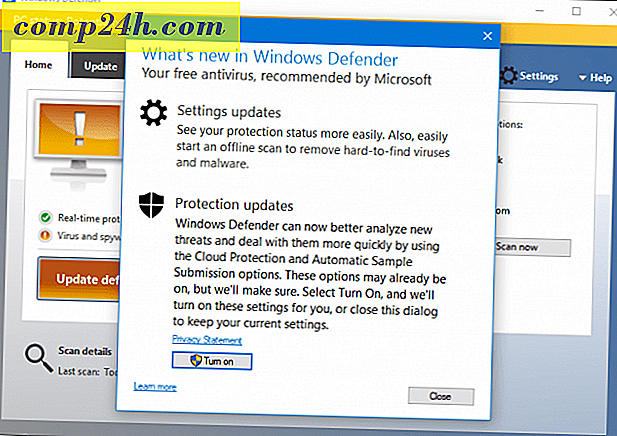
Im Interface hat sich nicht viel geändert. Abhängig vom Status Ihres Computers zeigt Windows Defender eine bestimmte Farbe an.
Wenn die Statusleiste grün ist, sind Sie derzeit geschützt.

Wenn seit der letzten Aktualisierung von Windows Defender eine Weile vergangen ist, zeigt der Status an, dass Ihr PC nicht geschützt ist, was durch eine orange Farbe dargestellt wird. Sie können dies beheben, indem Sie auf Updatedefinitionen klicken.

Rot zeigt an, dass eine Bedrohung erkannt wurde.
Windows 10 Verbesserungen und Integration
Defender bietet eine bessere Integration im gesamten Betriebssystem. Beispiele dafür finden sich in Bereichen wie dem Windows Action Center.


Windows Defender wird Sie benachrichtigen, wenn Ihre Definitionen nicht mehr aktuell sind und die Option zur sofortigen Aktualisierung bietet.

Das Symbol für den Benachrichtigungsbereich und das Kontextmenü wurden ebenfalls wiederhergestellt. Es bietet schnellen Zugriff für das Durchsuchen von Laufwerken, Ordnern und Anwendungen.


Eine neue Benutzeroberfläche für moderne Einstellungen erleichtert das Ändern und Anpassen von Windows Defender-Funktionen. wie Echtzeitschutz und Cloud-basierter Schutz. Wenn Sie einen Ausschluss hinzufügen müssen, können Sie dies über die neue Einstellungsoberfläche tun. Dies ist insbesondere beim Bearbeiten von Systemdateien wie der Host-Datei wichtig.

Definitionen aktualisieren
Selbst wenn Ihr Status geschützt ist, sollten Sie nach aktualisierten Definitionen suchen. Definitionen sind über Windows Updates oder innerhalb der Windows Defender-Oberfläche verfügbar. Wählen Sie die Registerkarte Aktualisieren und klicken Sie auf Definitionen aktualisieren. Sie können auch zusätzliche Informationen zu Ihrem Definitionsstatus anzeigen, z. B. wann die Definitionen zuletzt erstellt, aktualisiert und installiert wurden.

Wenn Sie Definitionen für einen Offlinecomputer benötigen; Sie können sie vom Malware Protection Center herunterladen, auf einem USB-Stick speichern und dann die Installation auf dem Zielcomputer starten.

Bedrohungen scannen und entfernen
Sie können einen Scan auf mehrere Arten starten. Öffnen Sie für externe Speichergeräte den Datei Explorer> Dieser PC, schließen Sie Ihr Gerät an, klicken Sie mit der rechten Maustaste auf das Gerät und klicken Sie dann auf Mit Windows Defender scannen .

Sie können einen Scan in Windows Defender selbst starten. Das Dienstprogramm bietet drei Optionen: Schnell, Vollständig und Benutzerdefiniert.
Schnell - prüft die Bereiche, in denen bösartige Software wie Viren, Spyware und unerwünschte Software am wahrscheinlichsten infizieren.
Voll - Scannt alle Dateien auf Ihrem Computer und führt Programme aus. Je nachdem, wie viele Dateien auf dem Computer gespeichert sind, dauert ein vollständiger Scan länger.
Benutzerdefiniert - Mit dieser Option können Sie nur die Bereiche des ausgewählten Systems scannen.
Wenn Sie bereit sind, einen Scan durchzuführen, wählen Sie die für Sie am besten geeignete Option und klicken Sie dann auf Jetzt scannen.

Wenn eine Bedrohung erkannt wird, wird Windows Defender Sie darüber informieren. Es werden Versuche unternommen, die Bedrohung automatisch zu entfernen.

Um mehr über eine erkannte Bedrohung zu erfahren, starten Sie das Defender-Programm und wählen Sie dann die Registerkarte Verlauf. Klicken Sie auf Details anzeigen, um den Bedrohungstyp sowie dessen Schweregrad und eine Beschreibung seines Verhaltens zu überprüfen. Wenn festgestellt wird, dass Windows Defender ein falsches positives Ergebnis gefunden hat, können Sie das Verhalten ändern und das Element wiederherstellen. Tun Sie dies jedoch mit Vorsicht.

Sie können auch Offline-Sicherheitsscans für schwer zu entfernende Bedrohungen durchführen. Zuvor musste diese Funktion das Windows Defender Offline Tool herunterladen. In unserem vorherigen Artikel finden Sie Anweisungen zur Verwendung.

Microsoft hat auch Verbesserungen an der Funktionsweise von Windows Defender mit Antivirusprogrammen von Drittanbietern vorgenommen. Es wurde zwar ursprünglich als Rückfalloption konzipiert, wenn die Antivirenprogramm-Abonnements von Drittanbietern abgelaufen waren oder Kunden sich weigerten, ein Abonnement zu verlängern. Microsoft hat Defender so entwickelt, dass beide koexistieren können. Das ist also ein Blick auf den neuen Windows Defender und wie man ihn benutzt. Sind Sie ein Fan von Windows Defender oder verwenden Sie lieber ein Antivirenprogramm eines Drittanbieters? Wenn ja, sag uns warum in den Kommentaren.