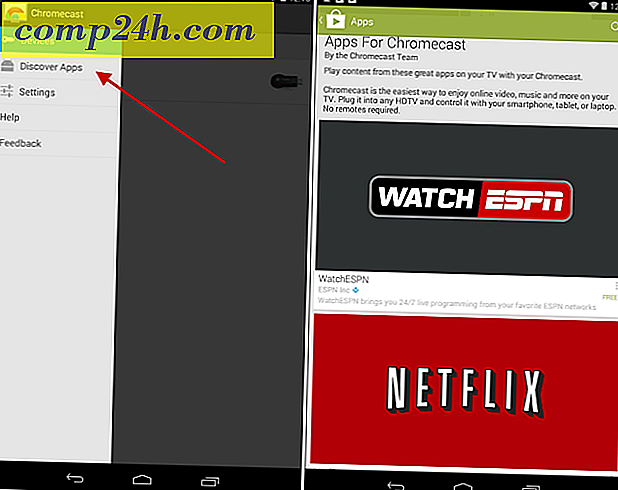Verwenden der Funktion "AutoWiederherstellen" in Office 2010
 Haben Sie jemals ein Office-Programm abgestürzt und dann das gesamte Projekt verloren? Mit Office 2010 muss das nie wieder passieren. Wenn Sie eine Office 2010-Anwendung beenden, ohne zu speichern, wird standardmäßig ein Dialogfeld wie das folgende angezeigt.
Haben Sie jemals ein Office-Programm abgestürzt und dann das gesamte Projekt verloren? Mit Office 2010 muss das nie wieder passieren. Wenn Sie eine Office 2010-Anwendung beenden, ohne zu speichern, wird standardmäßig ein Dialogfeld wie das folgende angezeigt.

Wenn Sie Ihre Datei nicht speichern oder Ihre Datei abstürzt, können Sie sie später mit den Standardfunktionen zum automatischen Speichern von Office 2010 wiederherstellen!
Beachten Sie, dass diese Funktion nur für die folgenden Office 2010-Anwendungen funktioniert:
- Microsoft Word 2010
- PowerPoint 2010
- Excel 2010
In diesem Handbuch werde ich Microsoft Word 2010 verwenden, sodass es bei Verwendung von PowerPoint oder Excel zu leichten Abweichungen kommt.
Wiederherstellen eines Office 2010-Dokuments, einer Tabelle oder einer Präsentation, die nie gespeichert wurden
1. Klicken Sie in Ihrer Office-Anwendung auf Datei> Zuletzt und dann auf Ungesicherte Dokumente wiederherstellen . *
* Der Wortlaut kann sich je nach der von Ihnen verwendeten Office-Anwendung unterscheiden. Beispielsweise würde PowerPoint Präsentationen anstelle von Dokumenten sagen.

2. Wählen Sie das Dokument aus, an dem Sie zuletzt gearbeitet haben und das nicht gespeichert wurde. Ein Blick auf das Änderungsdatum kann Ihnen sehr dabei helfen, das richtige zu finden.

3. Wenn Sie die ungesicherte Datei öffnen, werden Sie oben darauf hingewiesen, dass es sich um eine (automatisch gespeicherte) Version handelt . In der Mitte des Dokuments wird eine Warnung angezeigt, dass Sie sich gerade in einer Entwurfsversion befinden. Wenn Sie die Datei nicht speichern, wird sie automatisch innerhalb von 4 Tagen gelöscht .

Das ist alles, was Sie brauchen, um ungespeicherte Office 2010-Dokumente wiederherzustellen. Als Nächstes betrachten wir die Wiederherstellung einer Office 2010-Datei, die bereits einmal gespeichert wurde. Die neueste Version wurde jedoch nie gespeichert.
Wiederherstellen von Office 2010-Dateien, die zuvor gespeichert, aber ohne Speichern geschlossen wurden
4. Auf der Registerkarte Datei> Letzte können Sie vorhandene Dokumente finden, die beim letzten Beenden bearbeitet, aber nicht gespeichert wurden. Suchen Sie nach dem Tag ( wenn ich geschlossen habe, ohne zu speichern ) unter dem Dateinamen, dies ist die neueste Version, die automatisch gespeichert wurde.

Zurückkehren zu einer früheren Version (AutoSpeichern) eines Office 2010-Dokuments, einer Präsentation oder einer Kalkulationstabelle
5. Der Auto-Speichern-Teil von Auto-Recover speichert Ihre Datei automatisch in den angegebenen Zeiträumen. Um zu einem dieser Auto-Saves zurückzukehren, klicken Sie auf Datei> Info und wählen Sie dann eine Version, indem Sie auf den Zeitstempel neben der Schaltfläche Versionen verwalten klicken .
Beachten Sie, dass die zuvor automatisch gespeicherten Versionen in der Regel gelöscht werden, wenn Sie die Datei schließen.

6. Sie können einstellen, wie oft eine automatische Speicherung (AutoWiederherstellen) stattfindet und wo diese temporären Dateien gespeichert werden. Sehen wir uns diese an. Klicken Sie auf Datei> Optionen.

7. Klicken Sie im Optionsmenü auf die Registerkarte Speichern . Hier können Sie einstellen, wie viele Minuten zwischen den Auto-Speichern und dem Format und Speicherort der Dateien gespeichert werden sollen. Ich mag es, meine 3 Minuten lang einzustellen, denn wenn man wirklich etwas macht, sind 3 Minuten Arbeit eine ziemlich große Sache, die man verlieren kann.

Alles in allem AutoRecover ist ein groovy Feature von Office 2010 unter PowerPoint, Word und Excel . Es hat meinen Hintern einige Male gerettet und hoffentlich, dass Sie jetzt wissen, wie man es benutzt, kann es Ihnen und Ihren Kollegen helfen!