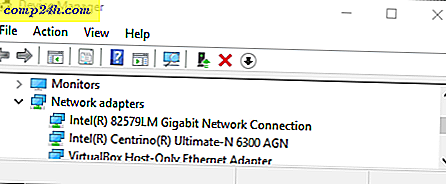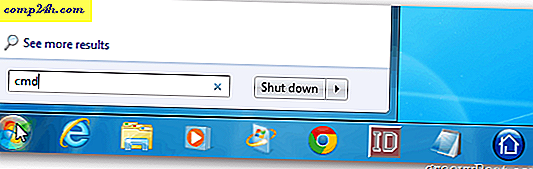Exemplarische Vorgehensweise: Einrichten von VirtualBox auf Ihrem PC
 Wollten Sie schon immer eine virtuelle Sandbox, um unvorhersehbare Software, riskante Downloads, Registry-Hacks und andere kapriziöse Dinge zu installieren, mit denen Sie Ihren echten Computer nicht umgehen würden? Wir haben in der Vergangenheit einige Dinge in Microsoft Virtual PC behandelt, aber dieses Mal schauen wir uns an, wie man eine kostenlose, groovige Alternative aufbaut : VirtualBox .
Wollten Sie schon immer eine virtuelle Sandbox, um unvorhersehbare Software, riskante Downloads, Registry-Hacks und andere kapriziöse Dinge zu installieren, mit denen Sie Ihren echten Computer nicht umgehen würden? Wir haben in der Vergangenheit einige Dinge in Microsoft Virtual PC behandelt, aber dieses Mal schauen wir uns an, wie man eine kostenlose, groovige Alternative aufbaut : VirtualBox .
Für mich ist VirtualBox eine bessere Alternative zu Virtual PC. Obwohl VMware Player auch Microsoft für ihr Geld laufen lässt. VirtualBox erfordert nicht, dass Sie ein Konto für den Download registrieren, und es funktioniert ( noch ) ohne Kompatibilitätsprobleme. Ein weiteres Plus ist, dass VirtualBox fast jedes Betriebssystem (OS) ausführen kann, das Sie denken können; für die vollständige Liste lesen Sie das.

Um VirtualBox nutzen zu können, benötigen Sie:
- Ein bootfähiges Laufwerk zum Installieren des Betriebssystems Ihrer virtuellen Maschine (VM). In meinem Beispiel verwende ich eine Windows 7-Installationsdiskette.
oder - Eine vordefinierte virtuelle Maschine. Sie können diese von vielen Quellen herunterladen, aber wir haben nur mit den offiziellen verlinkt.
Installation
Laden Sie das Virtual Box-Installationsprogramm herunter, um loszulegen. VirtualBox ist für OS X, Linux und Solaris verfügbar. In dieser exemplarischen Vorgehensweise verwende ich Windows 7 - der Prozess kann je nach Betriebssystem variieren.

Auf der Seite "Benutzerdefinierte Konfiguration" sehen Sie eine Fülle von Optionen. Wenn Sie sich jedoch nicht sicher sind, was Sie tun, lassen Sie sie einfach so, wie sie sind.

Das Setup dauert 5-10 Minuten, abhängig von der Konfiguration Ihres Systems. Wenn Sie Windows verwenden, müssen Sie sich durchsetzen. Alle paar Minuten wird ein Windows-Sicherheitsdialog angezeigt, und Sie müssen auf Installieren klicken, damit Virtualbox virtuelle Peripheriegeräte einrichten kann.

So erstellen Sie eine virtuelle Maschine
Sobald die Einrichtung abgeschlossen ist, können Sie VirtualBox ausführen und dann wird der VirtualBox-Manager angezeigt. Auf diesem Bildschirm werden Ihre virtuellen Maschinen organisiert, gestartet, gelöscht, erstellt und geändert. An dieser Stelle können Sie jedoch nicht viel tun, weil Sie keine virtuellen Maschinen haben. Also, lasst uns eins erstellen; Klicken Sie auf Neue Schaltfläche

Der enthusiastische und nutzlose Bildschirm "Willkommen bei ..." wird angezeigt. Klicken Sie einfach auf Weiter .

Jetzt sollten wir auf der Seite VM-Name und Betriebssystemtyp sein. Hier können Sie festlegen, wie Ihre virtuelle Maschine im VirtualBox Manager-Fenster benannt werden soll. Als nächstes müssen Sie auf dieser Seite auswählen, welches Betriebssystem (OS) Sie werden auf der virtuellen Maschine ausgeführt. Beachten Sie, dass Sie ein startfähiges Laufwerk mit den Installationsdateien für das ausgewählte Betriebssystem benötigen. - VirtualBox installiert das Betriebssystem für die virtuelle Maschine nicht automatisch. Wenn Sie jedoch eine vorgefertigte VM haben, sollten Sie sich keine Gedanken über die Installation machen müssen.

Auf der nächsten Seite wählen Sie aus, wie viel des physischen Speichers Ihres Computers die VM verwenden darf. Passen Sie diese RAM-Größe an die Anforderungen des Betriebssystems an, auf dem die virtuelle Maschine ausgeführt wird. In meinem Beispiel installiere ich ein virtuelles Windows 7, also ist 1GB (1024mb) RAM ideal. Aber denken Sie daran, es nicht zu übertreiben - Ihr Host-Rechner benötigt immer noch RAM um zu funktionieren!

Als Nächstes werden Sie aufgefordert, eine Festplatte zu erstellen.
Wenn Sie eine neue VM erstellen und das Betriebssystem installieren müssen, lassen Sie die Dinge einfach unverändert und klicken Sie auf Weiter .
Wenn Sie eine vordefinierte VM haben, wählen Sie die vorinstallierte virtuelle Festplatte und Sie sind fertig!
Angenommen, Sie möchten keine vordefinierte VM, lesen Sie weiter.

Als Nächstes werden Sie zum Assistenten für virtuelle Laufwerke weitergeleitet, um Hallo zu einem anderen nutzlosen Begrüßungsbildschirm zu sagen; Es dient jedoch als ein schöner Übergang.

Sie haben zwei Optionen für die Speicherung, dynamisch oder fest.
- Die Dynamik beginnt so klein wie möglich und wird langsam auf die maximale Größe (die Sie auf der nächsten Seite einstellen) nach Bedarf erhöht.
- Behoben ist immer die gleiche Größe, die Sie auf der nächsten Seite wählen.
Ich empfehle die Verwendung von dynamischen. Wenn Sie jedoch besondere Anforderungen haben oder große Dateien übertragen möchten, funktioniert Fixed möglicherweise besser.

Wie bereits erwähnt, können Sie auf der nächsten Seite die maximale Größe Ihres virtuellen Laufwerks festlegen. Sie können zwischen 4 MB und 2 TB ( 2.000 GB! ) Wählen . Auf dieser Seite legen Sie auch den Namen des virtuellen Laufwerks fest. um die Dinge einfach zu halten, habe ich mir den gleichen Namen wie die virtuelle Maschine gegeben.

Jetzt wird eine Übersichtsseite für die Erstellung des virtuellen Laufwerks angezeigt . Klicken Sie einfach auf Fertig stellen .

Und jetzt noch eine Übersichtsseite. Diesmal wird es eine Zusammenfassung der virtuellen Maschine sein, die Sie erstellen. Wenn etwas nicht richtig aussieht, machen Sie sich keine Sorgen, denn wir können es ändern, selbst nachdem die virtuelle Maschine erstellt wurde.

Alles klar, wir sind gerade mit dem VirtualBox-Kram fertig ... Sie sollten jetzt zum VirtualBox-Manager zurückkehren. Der Manager zeigt die meisten Einstellungen für Ihre VM im rechten Fensterbereich an. Wenn Sie diese Einstellungen ändern möchten, müssen Sie dies vor dem Starten der VM tun. Klicken Sie dazu auf die Schaltfläche Einstellungen .

Im Einstellungsfenster können Sie fast alles ändern - einschließlich Dinge, die nicht im Setup-Assistenten waren. Für alle Absichten sind die Standardeinstellungen völlig in Ordnung. Aber wenn Sie ein Power-User sind und Sie einige erweiterte Konfigurationen einrichten möchten, dann auf alle Fälle; verstellt euch!

Sobald Sie die gewünschten Einstellungen erhalten haben, wählen Sie Ihre VM und klicken Sie auf die Schaltfläche Start .

Zu diesem Zeitpunkt ist die virtuelle Maschine nichts weiter als eine leere Festplatte. Sie müssen ein Betriebssystem einrichten, genau wie Sie es mit einem physischen Computer tun würden. Der Erste-Schritte-Assistent wird Ihnen dabei helfen.

Der Assistent fordert Sie nun auf, eine startbare Setup-Programmquelle anzugeben. Dies kann eine DVD-Rom in Ihrem physischen Laufwerk sein, ein USB-Stick (erweitert), eine angepasste Installations-VM (erweitert) oder ein bootfähiger Netzwerkspeicherort. Am einfachsten ist es wahrscheinlich, eine DVD zu verwenden ... Wir werden die anderen Arten von Boot-Geräten in einem anderen groovigen Tutorial behandeln.

Eine letzte, informative, Zusammenfassung Seite. Klicken Sie auf Fertig stellen .

In meinem Beispiel richte ich eine virtuelle Windows 7-Maschine ein, also habe ich eine Windows 7-Installations-DVD verwendet. Von diesem Punkt an ist es wie ein physischer Computer. Sie müssen durch das Betriebssystem gehen, und dann können Sie loslegen. Ich werde das Einrichten von Windows 7 nicht behandeln, da es genau so ist wie auf einem normalen Computer. Außerdem könnten Sie Linux oder ein anderes Betriebssystem installieren.
Eine Sache, die ein wenig nervig und / oder verwirrend sein kann, ist die Tastatur / Maus-Erfassung, die die virtuelle Maschine ausführt. Wenn Sie in das VirtualBox-Fenster klicken, übernimmt es die Kontrolle über die Tastatur und die Maus, und Sie können das Fenster nur dann verlassen, wenn Sie den Host-Schlüssel drücken . Der Standard-Host-Schlüssel ist die rechte Strg- Taste.

Wenn Sie Ihren Hostschlüssel ändern oder vergessen, wird er auch in der unteren rechten Ecke des VM-Fensters angezeigt.

Erledigt!
Sobald Ihre Betriebssysteminstallation abgeschlossen ist, haben Sie selbst einen virtuellen Computer! An diesem Punkt können Sie in Bezug auf die Anpassung vieles tun, aber das ist alles, was Setup betrifft. Eine Sache, die ich als obligatorisch betrachten würde, sind Gastzugänge .

So legen Sie die Gasterweiterungen fest: Klicken Sie im VirtualBox-VM-Fenster auf das Menü Geräte und wählen Sie dann Gastzugänge installieren aus . Dadurch wird die Gastergänzungs-Installationsdiskette in die virtuelle Maschine geladen, und der Prozess ist von dort ziemlich einfach.

Haben Sie bereits VirtualBox, VMware oder Virtual PC verwendet? Wir freuen uns auf Ihr Feedback in den Kommentaren!