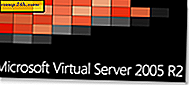Was ist USB Selective Suspend in Windows?

Vor ein paar Tagen erhielt ich eine E-Mail von einem groovyReader, der mich nach USB Selective Suspend fragte. Dieser Windows-Benutzer wollte wissen, ob es sinnvoll ist, die Option aktiviert zu lassen oder sie in den erweiterten Energieeinstellungen über die Windows-Systemsteuerung zu deaktivieren. Die Antwort auf diese Frage erwies sich als interessant genug. Daher ist hier eine ausführliche Erklärung für alle Benutzer verfügbar, da diese Funktion in Windows 7 und Windows 8 gleichermaßen zu finden ist.
Selective Suspend Explained
Was ist USB Selective Suspend? Um es einfach zu sagen, es ist sehr ähnlich, wenn Sie Ihren Laptop / PC / Telefon / Tablet schlafen legen. Anstatt selektiv zu warten oder vollständig abzuschalten, ermöglicht das selektive Aussetzen dem Betriebssystem, einen einzelnen USB-Port in den Energiesparmodus zu versetzen. Anders als bei Geräten wird dies für USB-Ports als "Suspended State" und nicht als "Sleep" bezeichnet. Das Ziel dieser Einstellung ist es, den gesamten Stromverbrauch zu reduzieren, und dies nicht nur auf USB-Ebene. Wenn ein Gerät über USB angeschlossen ist und der Port nicht ausgesetzt ist, wird ein Zeitplan für die Datenübertragung über diesen Port aktiv in den physischen Speicher des Systems aufgenommen. Dies erzeugt ferner ein Energieverbrauchsproblem, da direkte Speicherzugriffstransfers, die mit dem Scheduler ablaufen, verhindern können, dass die CPU in einen Zustand mit niedriger Leistung eintritt.
Beachten Sie, dass dies in der Regel nur funktioniert, wenn Windows über die richtigen Treiber für Geräte verfügt, die über die USB-Verbindung angeschlossen sind.
Schalte ich es ein oder aus?
Halte es aktiviert ! Diese Einstellung ist ein großer Stromsparer! Das einzige Mal, wenn Sie diese Einstellung nicht möchten, ist, wenn Sie ein USB-Gerät verwenden, das jederzeit volle Leistung benötigt und nicht über die erforderlichen Treiber verfügt, um diese Informationen ordnungsgemäß an Windows zu senden.
Wo ist die Einstellung?
Um die Einstellung "USB Select Suspend" zu finden, müssen Sie das Bedienfeld öffnen und zu folgenden Optionen navigieren:
- Systemsteuerung \ System und Sicherheit \ Energieoptionen \ Planeinstellungen bearbeiten
Klicken Sie dann auf die blaue Zeile "Erweiterte Energieeinstellungen ändern". Darin finden Sie den selektiven Suspend unter "USB-Einstellungen". Es gibt nur zwei Optionen: Aktiviert (Standard) oder Deaktiviert.

Benötigen Sie genauere Informationen?
Entwicklerinformationen finden Sie in der offiziellen Microsoft-Dokumentation.