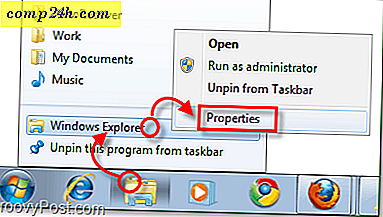Windows 8 Task-Manager Ausführliche Überprüfung (aktualisiert)
Anmerkung des Redakteurs: Dieser Artikel wurde aktualisiert, um Änderungen in der neuesten Version von Windows 8.1 Update 1 zu berücksichtigen.

Der Task-Manager ist normalerweise das Erste, nach dem ich nach der Installation eines neuen Betriebssystems suche. Da ich immer neue Software installiere und Dinge tweeze, muss ich oft die Leistung meines Systems überwachen und Apps, die sich nicht verhalten, killen. Nach der Installation von Windows 8 habe ich drei oder vier verschiedene Möglichkeiten gefunden, den neuen Task-Manager sowie die alte Version von Windows 7 zu starten.
Wenn Sie diesen Artikel drucken möchten, damit Sie ihn später lesen können, überspringen Sie das Video und scrollen Sie nach unten, wo ich die vollständige Rezension einschließlich Screenshots behandle.
Beachten Sie, dass dieses Video während der Developer Preview von Windows 8 erstellt wurde, die Features des Task-Managers jedoch unverändert geblieben sind
">
Windows 8.1 Task-Manager
Öffnen Sie zuerst das Suchfeld mit der Windows 8-Tastenkombination Windows-Taste + W aus der Windows 8 Metro-Benutzeroberfläche oder starten Sie einfach den Task-Manager vom Startbildschirm aus .

Oder, genau wie frühere Versionen von Windows. Klicken Sie auf dem Desktop mit der rechten Maustaste auf die Taskleiste und wählen Sie Task-Manager.

Es wird auf den Desktop umgeschaltet, um den Task-Manager zu öffnen. Wie Sie sehen können, wurde der Standard-Task-Manager stark vereinfacht - nur die laufenden Apps und deren Status werden aufgelistet.

Ähnlich wie bei anderen Tablets wie dem iPad, unterbricht Windows 8 inaktive Anwendungen, um Speicher und CPU zu schonen.

Wenn Sie die App schließen möchten, klicken Sie mit der rechten Maustaste, um sie zu markieren, und wählen Sie Aufgabe beenden. Wenn Sie nicht sicher sind, was ein Prozess ist, der ausgeführt wird, können Sie online danach suchen, was früher bequemer war.

Um den neuen Task-Manager in seiner ganzen Pracht zu sehen, klicken Sie auf die Schaltfläche Weitere Details.
Ich weiß, dass es wahrscheinlich nicht normal ist, sich über etwas wie den Task-Manager zu freuen, aber ehrlich gesagt ist der neue Windows 8 Task-Manager sehr nett. Beginnend mit der Registerkarte "Prozesse" bietet Windows 8 ausführliche Informationen zu jeder ausgeführten Anwendung, einschließlich Status (ausgesetzt) , Prozentsatz der verwendeten CPU, Speicher, Festplatte und Netzwerk.

Hier sind ein paar Screenshots der neuen Tabs, beginnend mit der Registerkarte "Leistung".

App History Tab - Das wird wirklich cool für Windows 8 Server.

Registerkarte "Start": Hier können Sie Programme und Anwendungen während des Startvorgangs deaktivieren. Lesen Sie hierzu unseren Artikel zum Deaktivieren von Startprogrammen in Windows 8.1.

Auf der Registerkarte Benutzer werden alle Benutzer angezeigt, die Ihren PC verwenden.

Die Registerkarte "Details" zeigt an, welche Apps, Programme und anderen Dienste ausgeführt werden und wie viele Computerressourcen sie verbrauchen.

Die Registerkarte Dienste ähnelt der früherer Windows-Versionen.

Vergessen Sie auf den einzelnen Registerkarten nicht, dass Sie auf die Datei-Menüs klicken, um Dinge wie "Aktualisierungsgeschwindigkeit" zu ändern, um Beispieldaten aus dem Betriebssystem schneller oder langsamer zu erhalten. Praktisch bei der Fehlersuche.

Mit dem neuen Windows 8.x Task Manager ist eine Menge los. Wenn Sie diese Detailgenauigkeit auf Ihrem Windows 7-Computer wünschen, sehen Sie sich den DBC Task Manager an.
Habe ich deinen Lieblings-Task-Manager-Tipp für Windows 8 vermisst? Schreiben Sie einen Kommentar oder senden Sie eine E-Mail an tips@.