So erstellen und verbinden Sie eine Heimnetzgruppe in Windows 10
Mit der Windows HomeGroup-Funktion können Sie Dateien, Ordner und Drucker mit anderen Windows-Computern teilen, die an Ihr lokales Netzwerk angeschlossen sind. Jeder mit der HomeGroup verbundene Computer kann seine Bibliothek von Bildern, Musik, Videos, Dokumenten und Druckern mit anderen Computern in derselben Heimnetzgruppe teilen. Jeder Computer, auf dem Windows 7 oder höher ausgeführt wird, kann einer Heimnetzgruppe beitreten.
Dieses Lernprogramm dient zum Einrichten einer Windows Homegroup in Windows 10, die Schritte gelten jedoch auch für Windows 7 und Windows 8 / 8.1. Sie können auch unsere vorherigen Artikel lesen: Windows 7: Einrichten der Homegroup-Freigabe und Einrichten der Freigabe von Windows 8-Heimnetzgruppen mit einem Windows 7-PC.
Einrichten einer Heimnetzgruppe in Windows 7, Windows 8 und Windows 10
Um Ihre erste Heimnetzgruppe zu erstellen, klicken Sie auf Start> Einstellungen> Netzwerk & Internet> Status> Heimnetzgruppe . Dies öffnet das HomeGroups-Kontrollfeld.
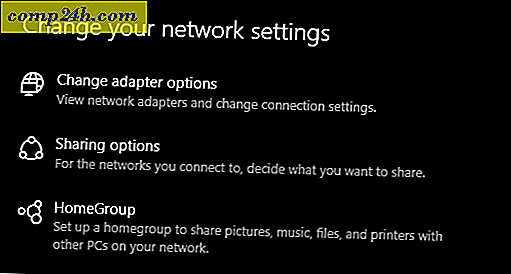
Klicken Sie auf Erstellen einer Heimnetzgruppe, um zu beginnen.

Klicken Sie auf Weiter.

Klicken Sie in das Listenfeld unter Berechtigungen und wählen Sie dann die Elemente aus, die Sie mit anderen Computern in Ihrem Heimnetzwerk teilen möchten. Diese Elemente sind Ihre Bibliotheken für Ihr Windows-Benutzerkonto. Lesen Sie unseren Artikel zur Funktionsweise von Bibliotheken in Windows, wenn Sie nicht sicher sind, was in diesen Bibliotheken enthalten ist.
Klicken Sie auf Weiter .

Warten Sie, während Windows Ihre Auswahl konfiguriert.

Ein Passwort wird generiert. Schreib das auf; Sie müssen dies eingeben, wenn Sie andere Computer mit dieser Heimnetzgruppe verbinden.

Einer Heimgruppe beitreten
Öffnen Sie den Datei-Explorer, klicken Sie im Navigationsbereich auf Heimnetzgruppe und dann auf Jetzt teilnehmen . Wenn Sie im Datei-Explorer keine HomeGroups sehen, öffnen Sie Einstellungen> Netzwerk & Internet> Status> Homegroup und klicken Sie auf Jetzt teilnehmen . Wenn Sie weiterhin keine Heimnetzgruppen sehen, lesen Sie den Abschnitt zur Problembehandlung bei Heimnetzgruppen.

Klicken Sie auf Weiter

Wählen Sie, was Sie teilen möchten und klicken Sie dann auf Weiter .

Geben Sie das zuvor generierte Passwort ein und klicken Sie auf Weiter . Dies kann eine Weile dauern. Halten Sie sich also fest, während Windows die Berechtigungen für Ihre Heimnetzgruppen konfiguriert. Wenn Windows keine Heimnetzgruppe mehr erkennt, schließen Sie den Assistenten und versuchen Sie es erneut.

Hausgruppen durchsuchen
Um den Inhalt einer homeGroup anzuzeigen, öffnen Sie den Dateiexplorer, erweitern Sie die Heimnetzgruppe und wählen Sie eine der verfügbaren Heimnetzgruppen aus.

Problembehandlung bei HomeGroups
Bevor Sie HomeGroups einrichten können, muss Ihre Netzwerkumgebung auf Privat festgelegt sein. Klicken Sie hierzu mit der rechten Maustaste auf das Netzwerksymbol im Infobereich, klicken Sie auf Netzwerk- und Freigabecenter öffnen, und klicken Sie in der linken Ecke des Fensters auf HomeGroup . Klicken Sie auf den Link Homegroup-Problembehandlung starten, um mit der Fehlerbehebung zu beginnen, und befolgen Sie die Anweisungen auf dem Bildschirm. Möglicherweise müssen Sie auch die Problembehandlung für die Heimnetzgruppe auf dem Computer ausführen, auf dem Sie die Heimnetzgruppe erstellt haben.

Sie können Ihr Netzwerk auch auf andere Weise als privat konfigurieren: Öffnen Sie das Netzwerk- und Freigabecenter, und klicken Sie auf Erweiterte Freigabeeinstellungen ändern . Erweitern Sie "Privat", wählen Sie "Netzwerkerkennung deaktivieren" und klicken Sie auf "Änderungen speichern" .

Öffnen Sie den Netzwerk-Explorer, klicken Sie dann auf das Banner Netzwerkerkennung deaktiviert und wählen Sie dann Privat.

Ein anderes Problem, das ich entdeckt habe, das verhindern kann, dass HomeGroups erkannt werden, ist das Datum und die Uhrzeit. Sie sollten sicherstellen, dass Computer, die eine Verbindung zu HomeGroups herstellen, über synchronisierte Uhren verfügen. In unserem Artikel finden Sie Anweisungen zum Anpassen von Datum und Uhrzeit.

Wenn weiterhin Probleme bei der Verbindung mit HomeGroup auftreten, blockiert die Windows-Firewall möglicherweise die Verbindung. Klicken Sie auf Start, geben Sie Windows Firewall ein und drücken Sie die Eingabetaste . Klicken Sie auf Eine App oder ein Feature über die Windows-Firewall zulassen, klicken Sie auf Einstellungen ändern, stellen Sie sicher, dass die HomeGroup aktiviert ist, und klicken Sie dann auf OK . Wiederholen Sie diese Schritte auf jedem Computer.

Verwalten Ihrer HomeGroups
Wenn Sie die Einstellungen Ihrer HomeGroups jederzeit ändern oder ändern möchten, öffnen Sie Einstellungen> Netzwerk & Internet > Status> HomeGroups . Dort können Sie Ihr HomeGroups-Passwort aktualisieren, ändern, welche Art von Medien für andere Computer freigegeben wird oder die HomeGroup verlassen.

Fazit
Wie Sie sehen können, kann es manchmal ein kniffliger Prozess sein, alle Ihre Windows-Computer auf derselben Seite mit HomeGroups zu finden. Aber sobald Sie Ihre HomeGroup eingerichtet haben, ist die gemeinsame Nutzung von Bibliotheken und Druckern unter Ihren angeschlossenen Computern unglaublich einfach und bequem. Dies ist eine großartige Möglichkeit, Fotos von Ihrem Haupt-PC aus mit allen Ihren Computern zu teilen oder von einem zentralen Ort aus auf eine Musikbibliothek zuzugreifen.
Benutzt du HomeGroups? Lassen Sie es uns in den Kommentaren wissen.
Möchten Sie etwas ähnliches auf anderen Plattformen erreichen? Sehen Sie sich an, wie Sie Windows 10 und OS X miteinander verbinden und Dateien freigeben und Windows 10 mit verkabelten, drahtlosen und P2P-Netzwerken verbinden.

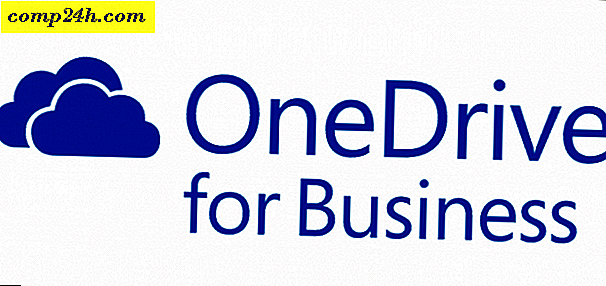




![Windows 7 Datensicherungs- und Wiederherstellungshandbuch [Anleitung]](http://comp24h.com/img/how/664/windows-7-data-backup.png)